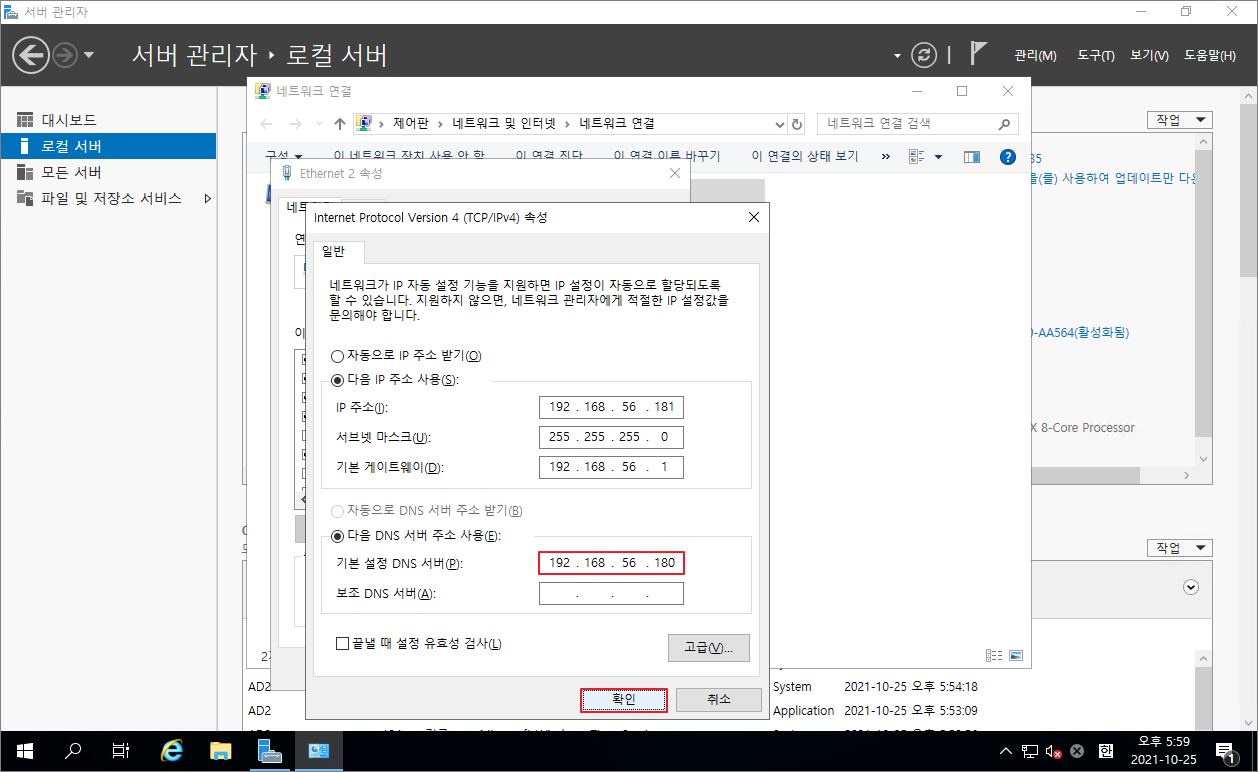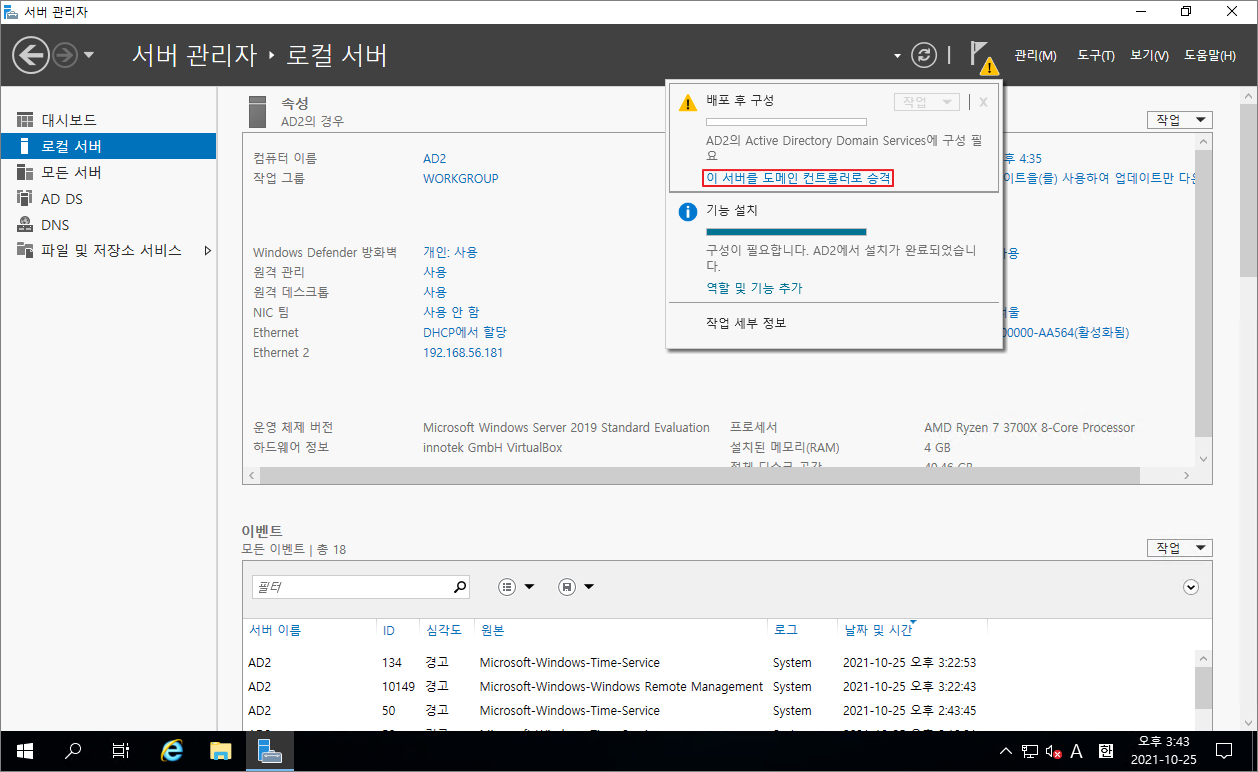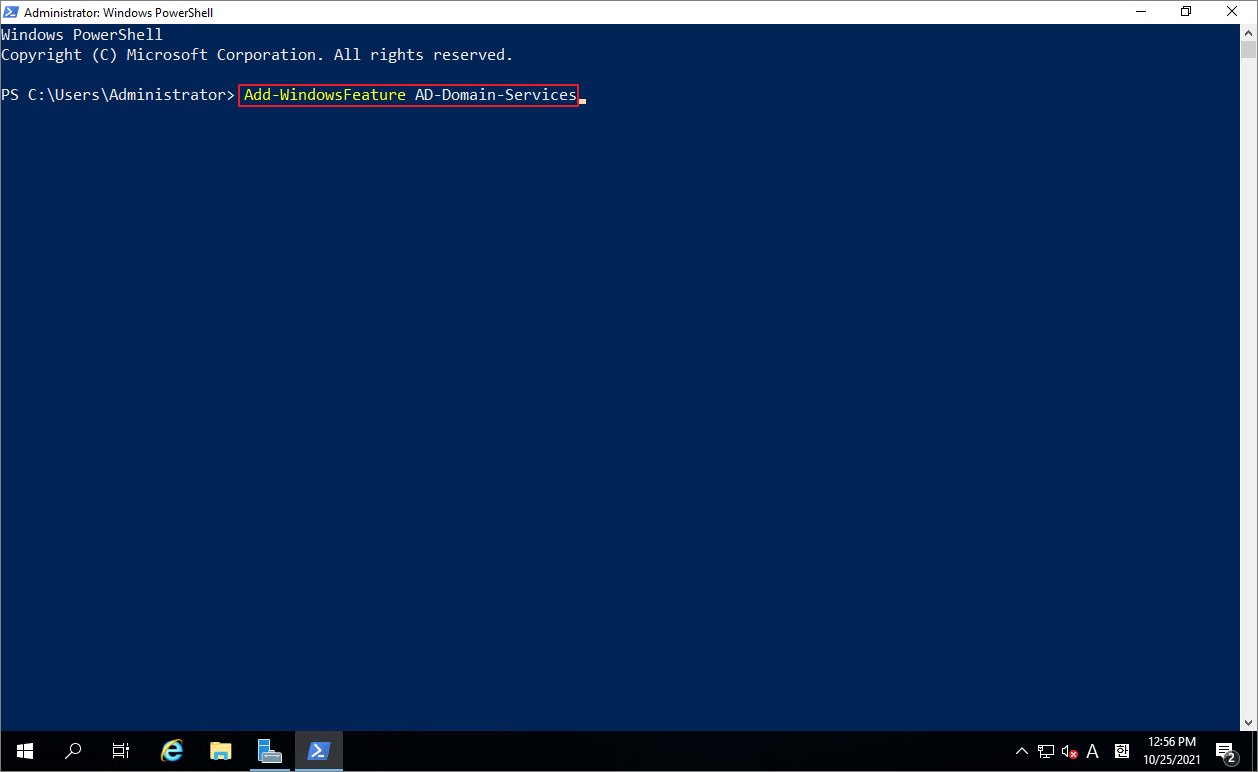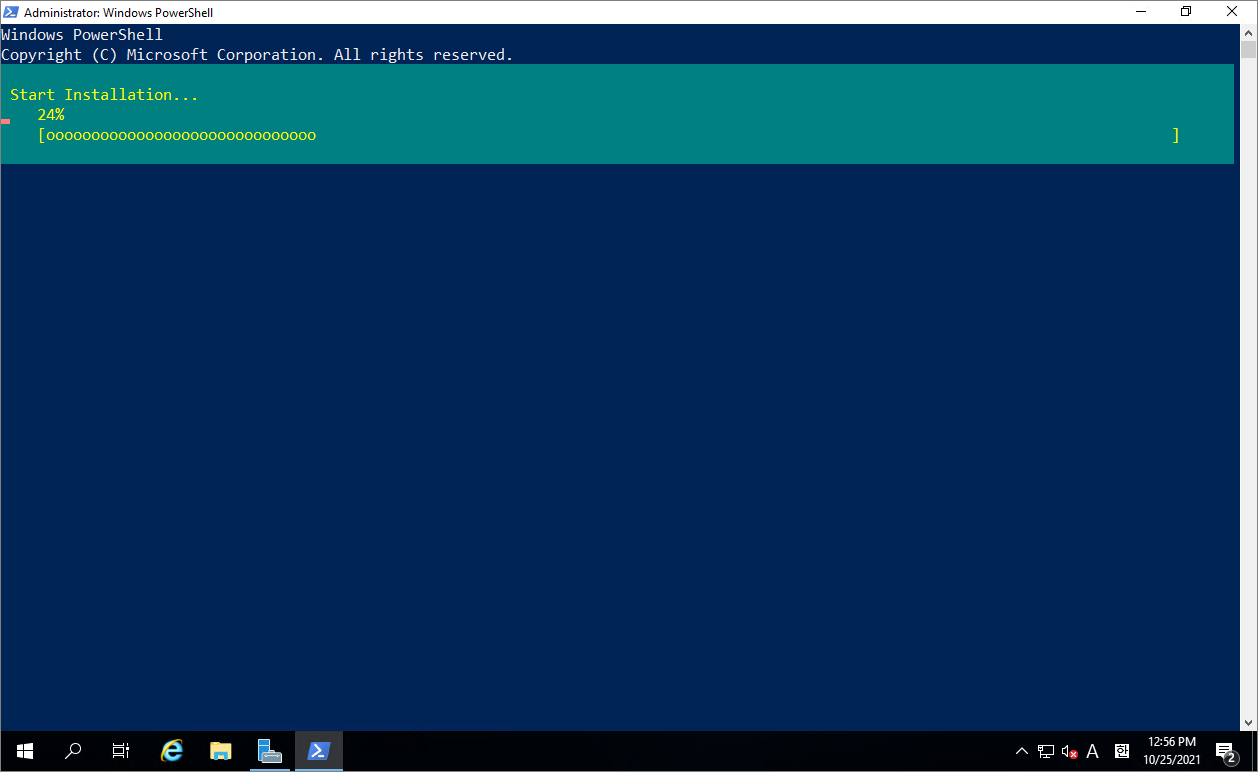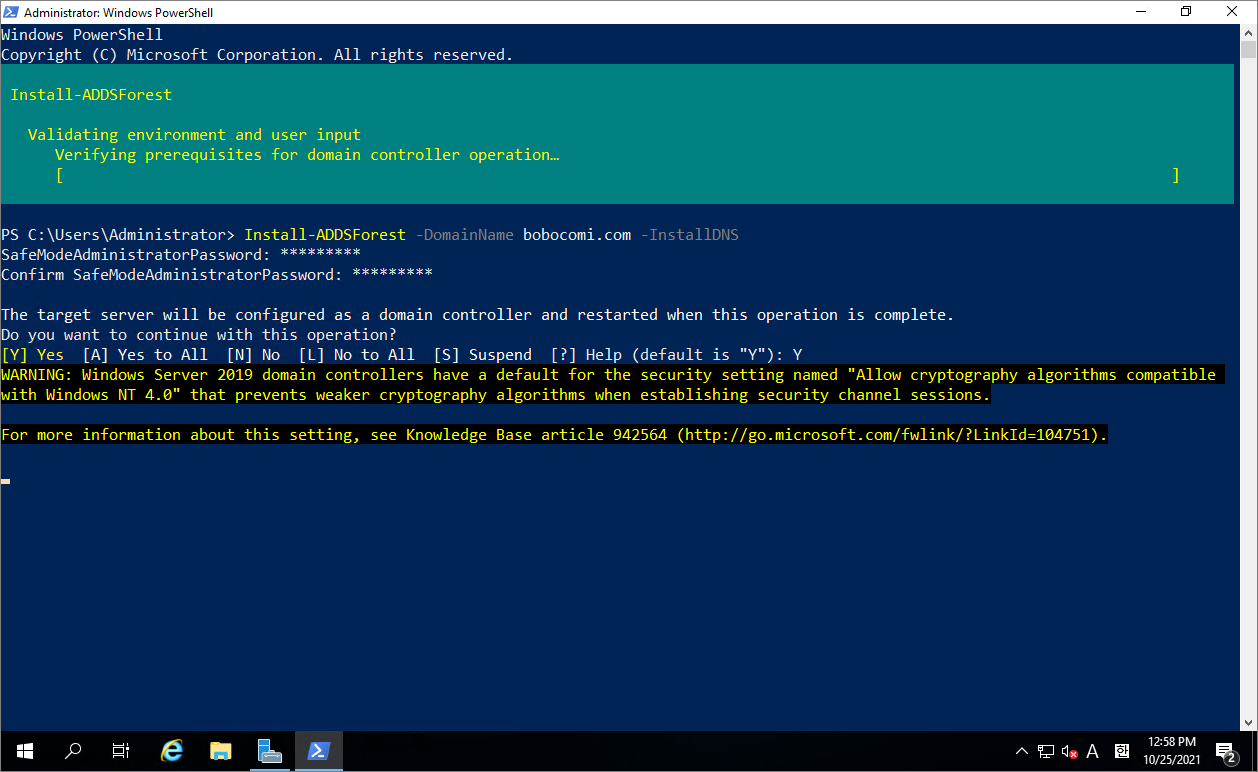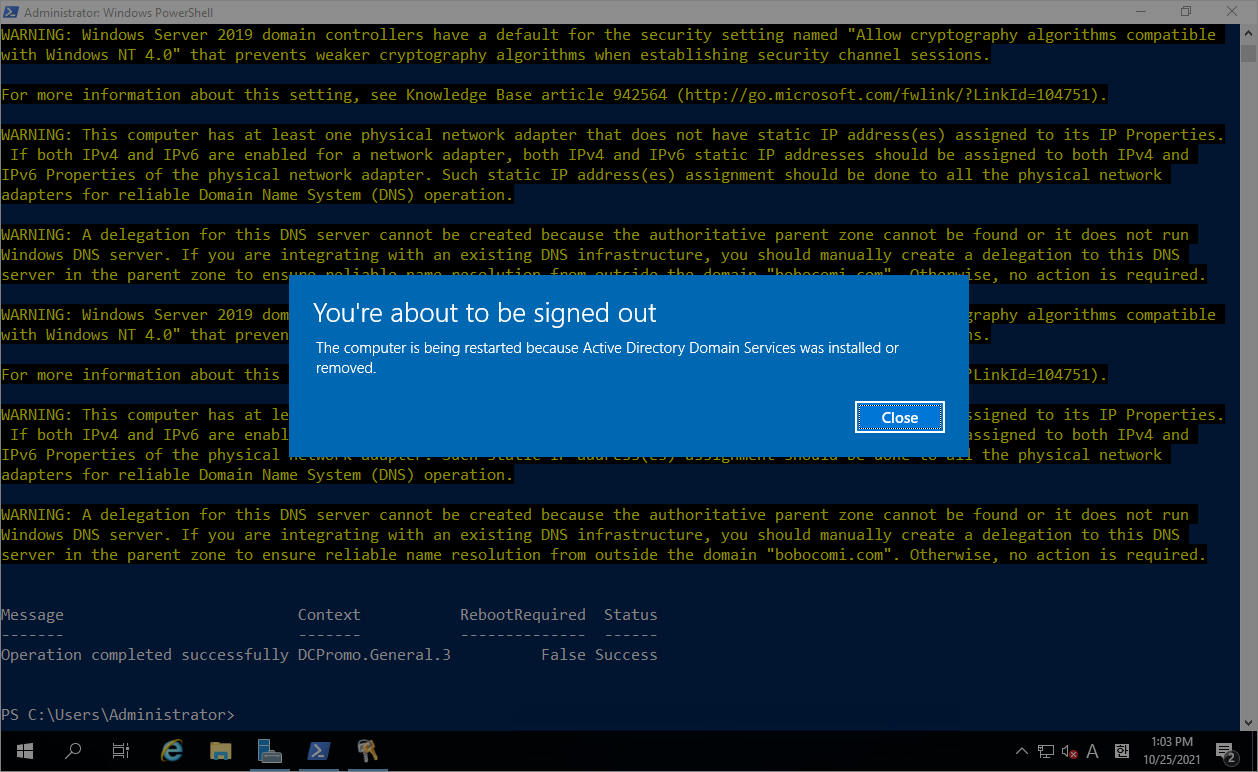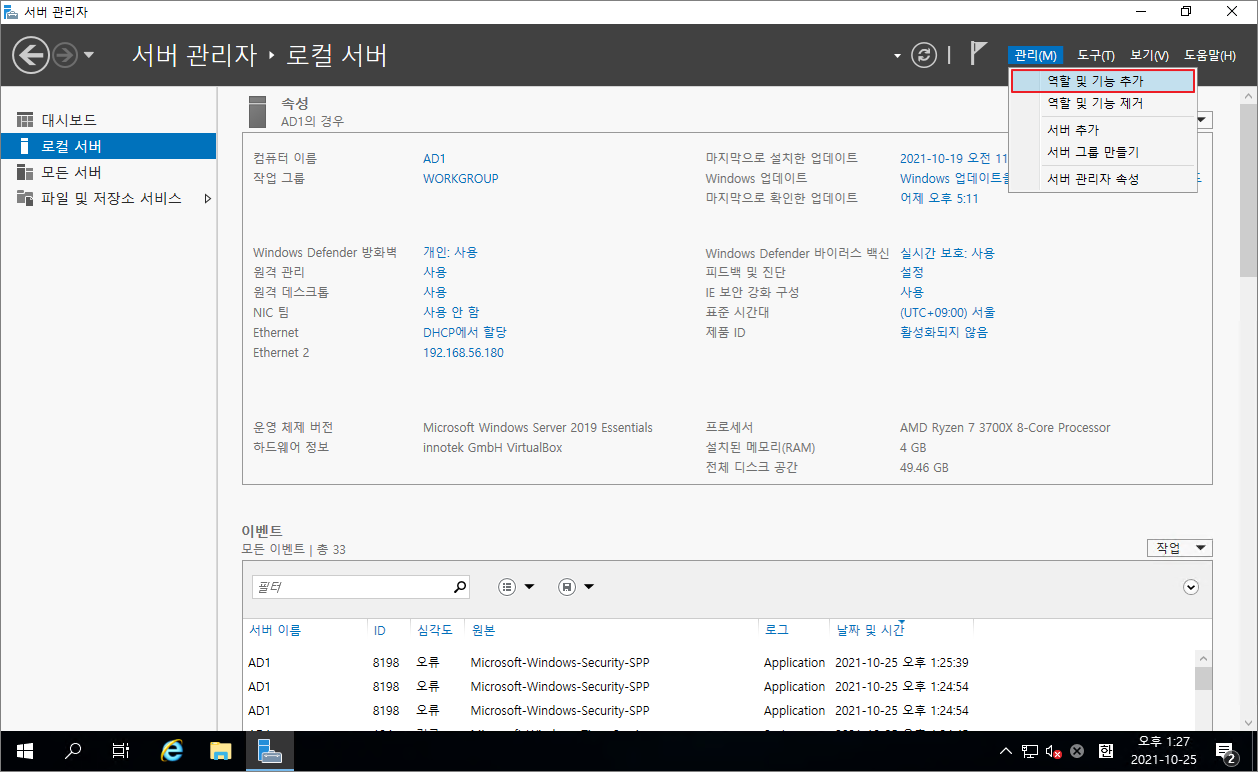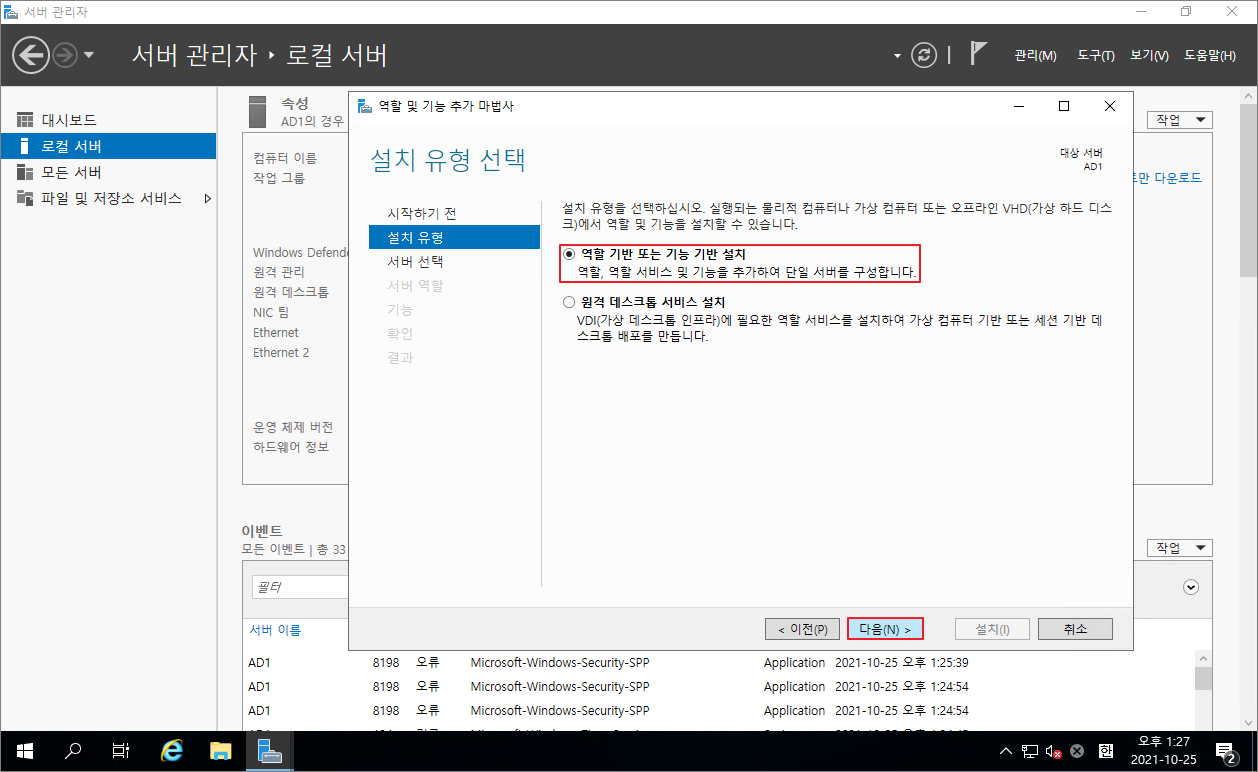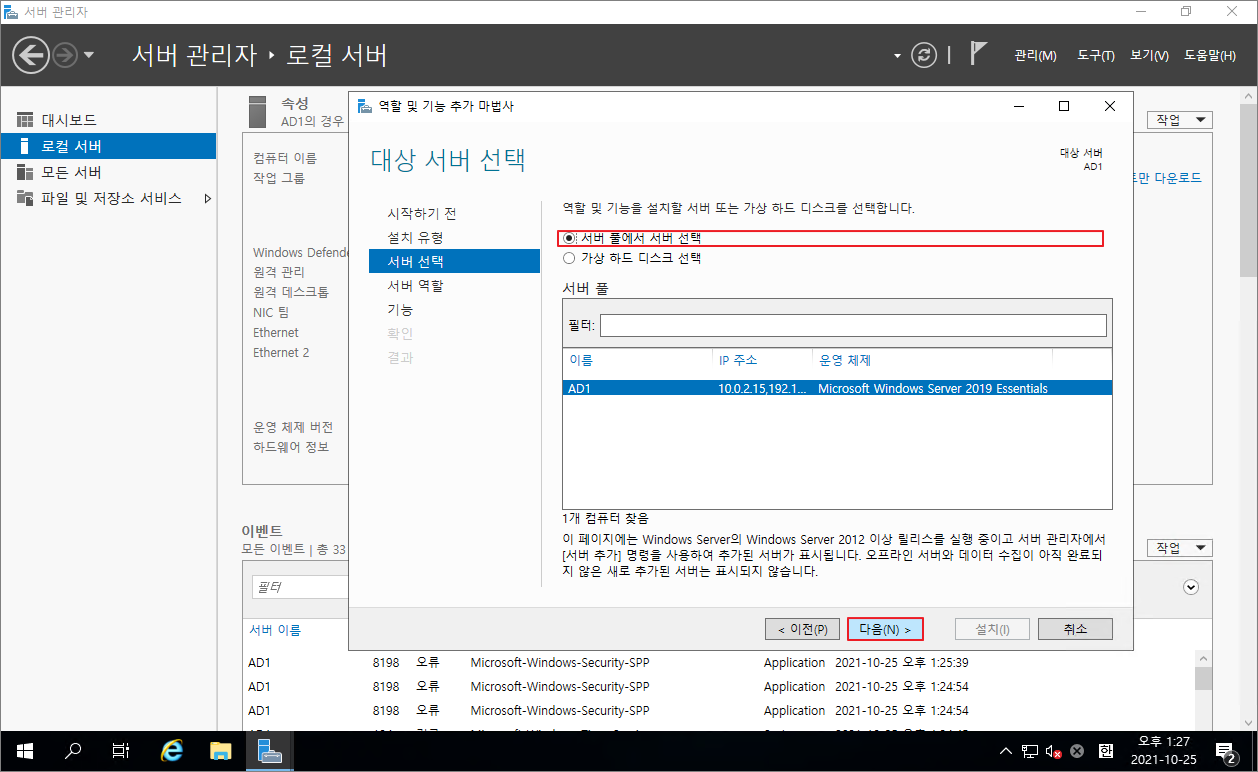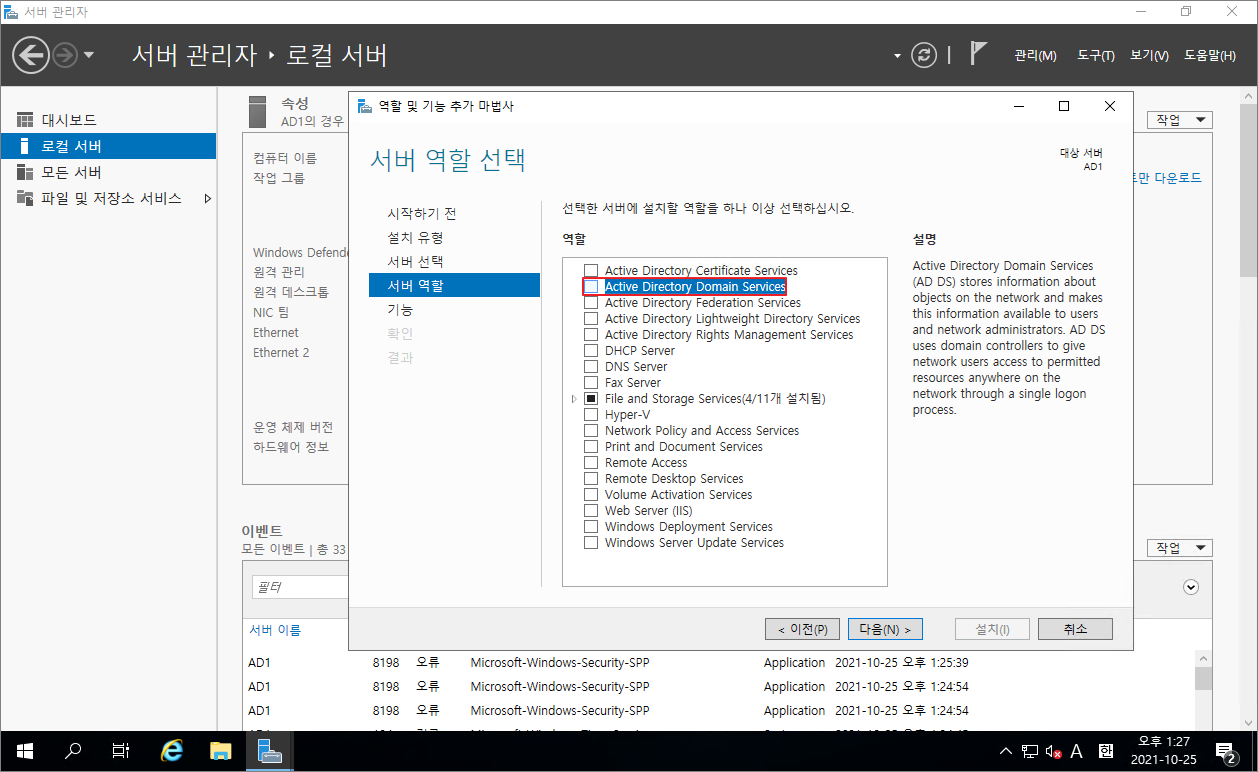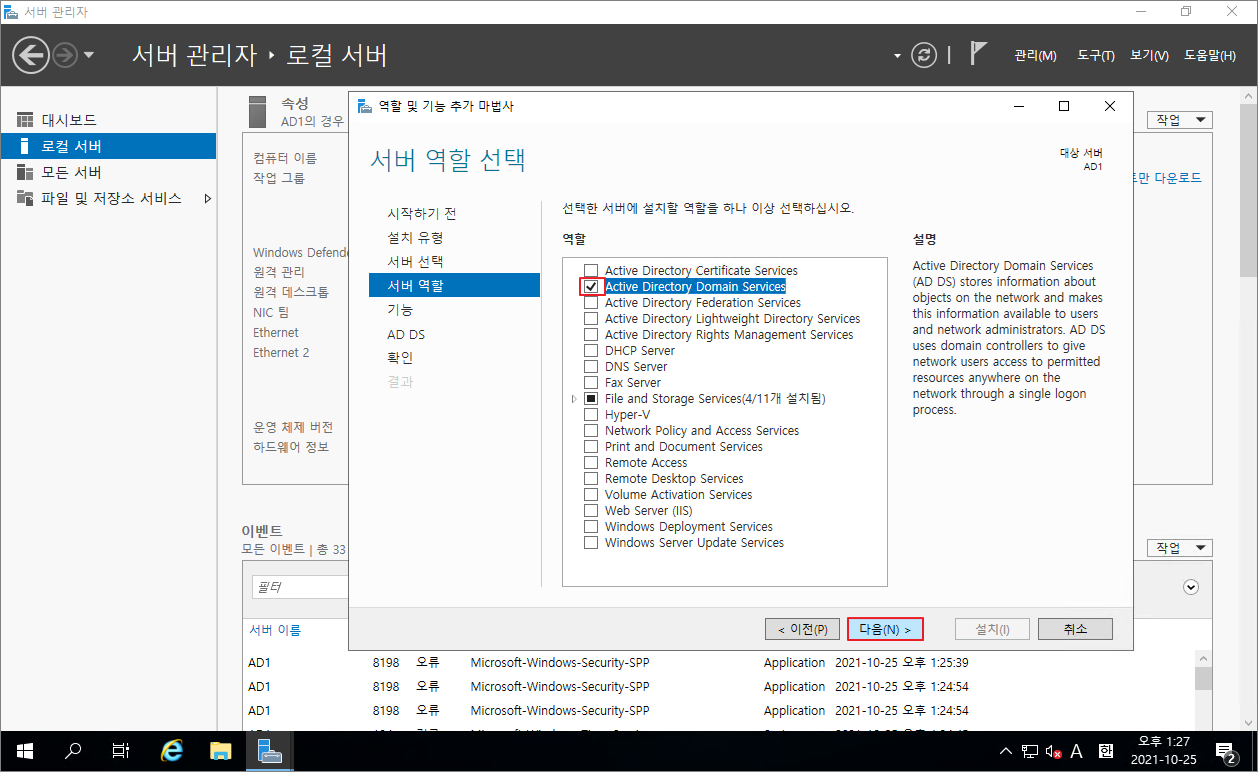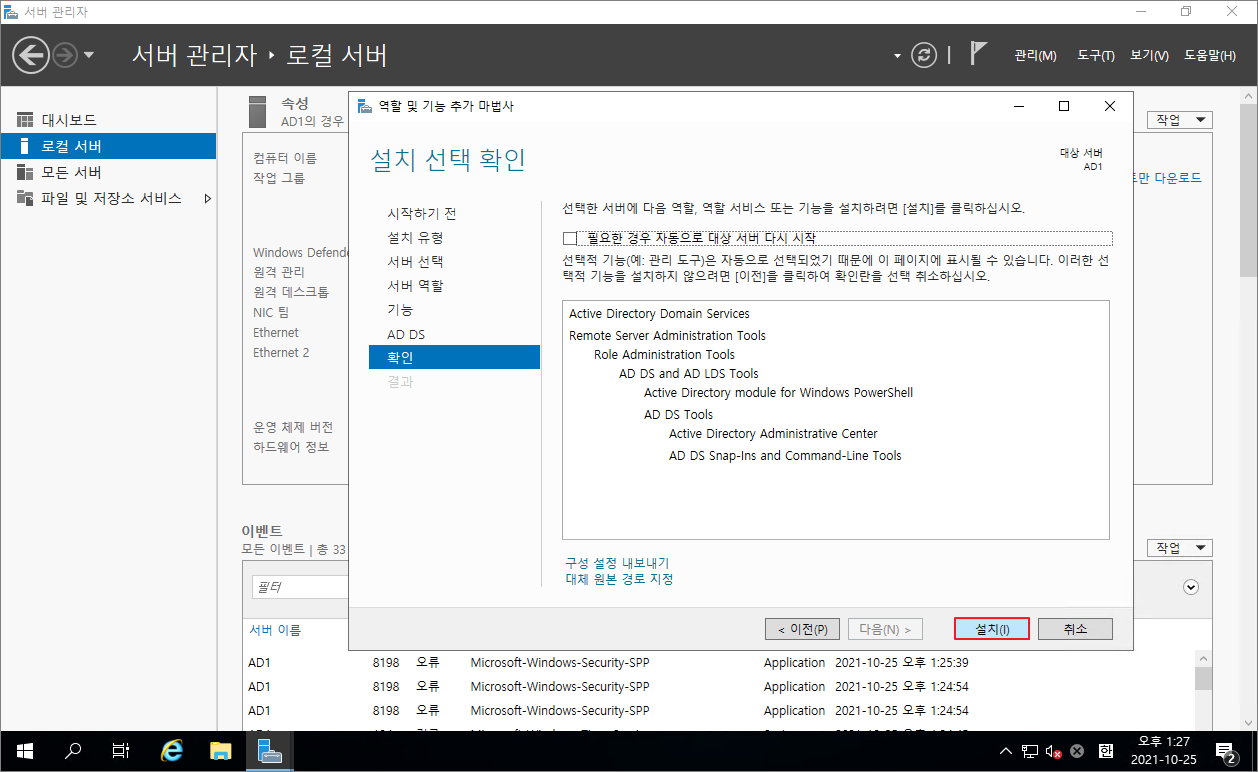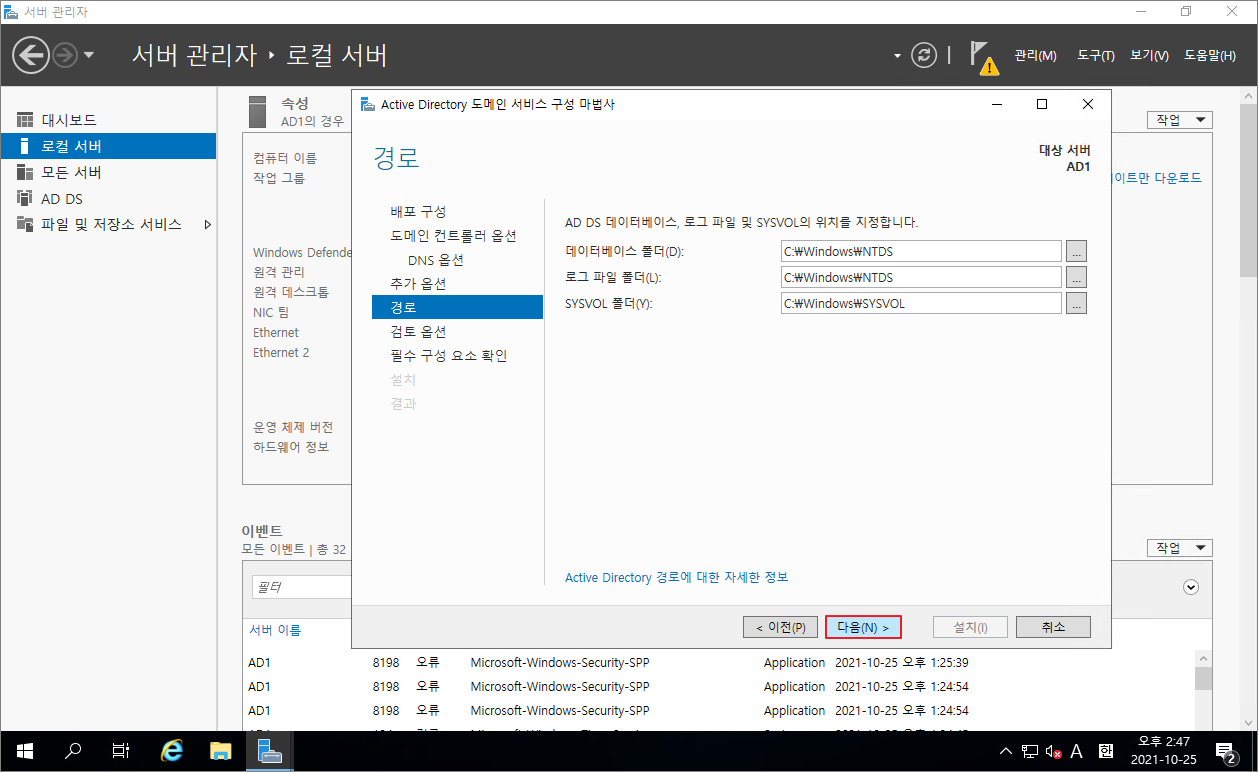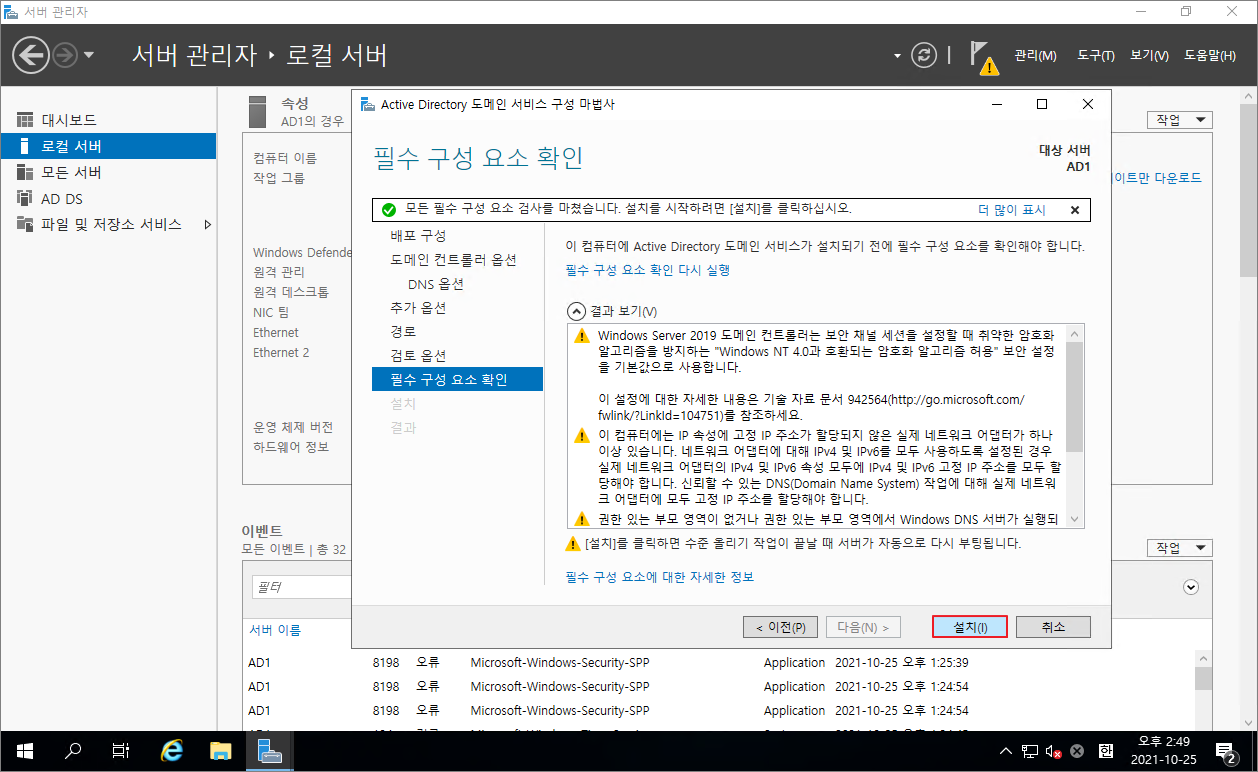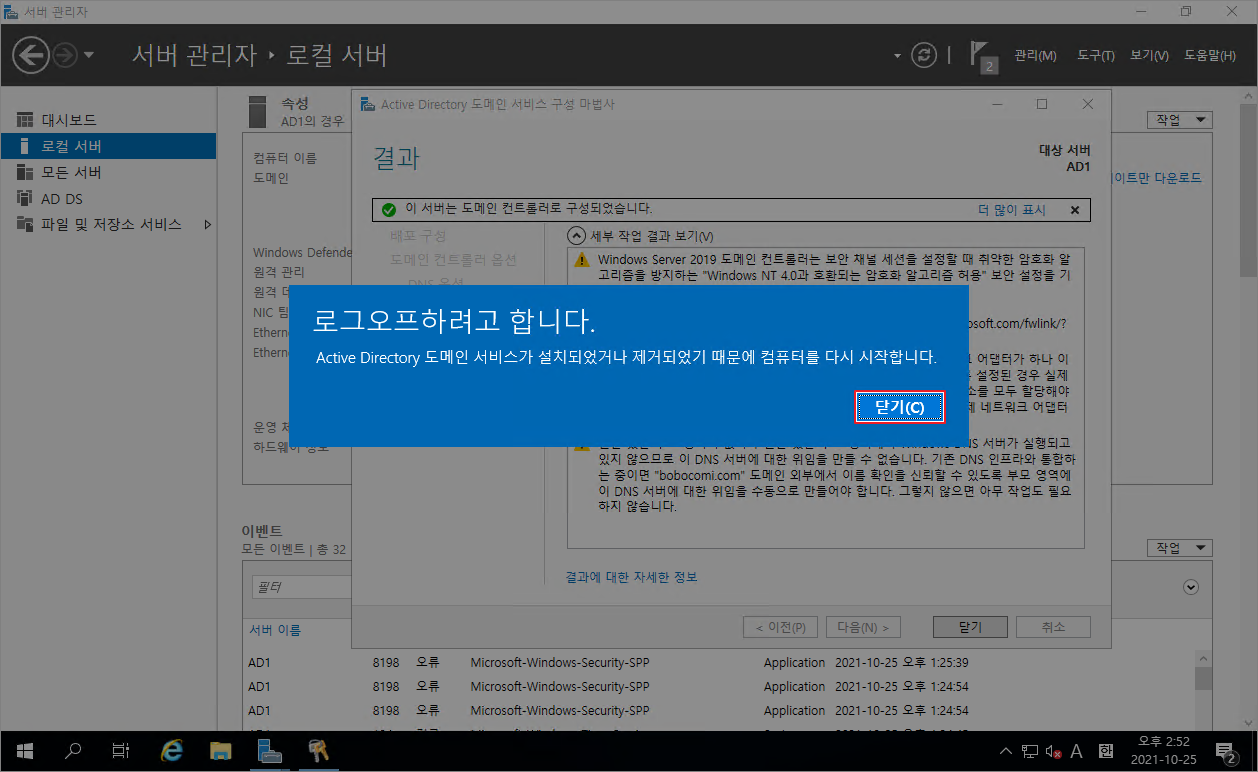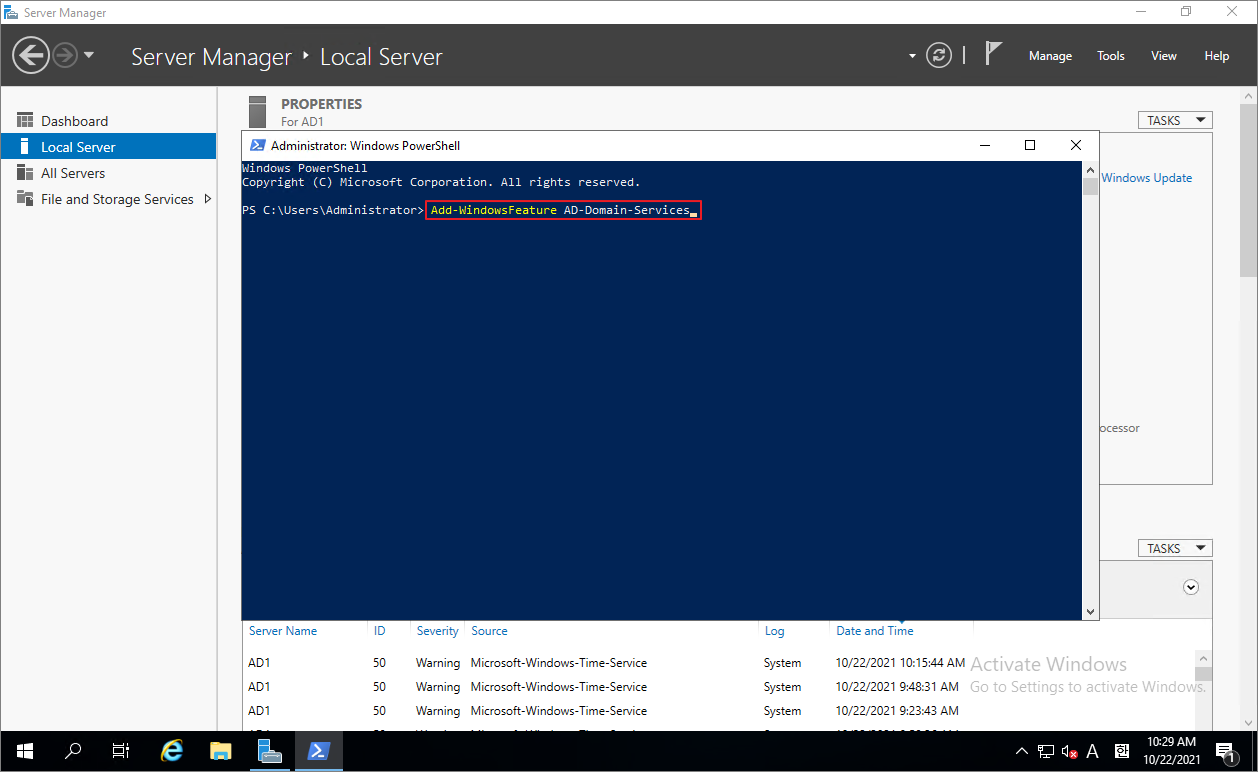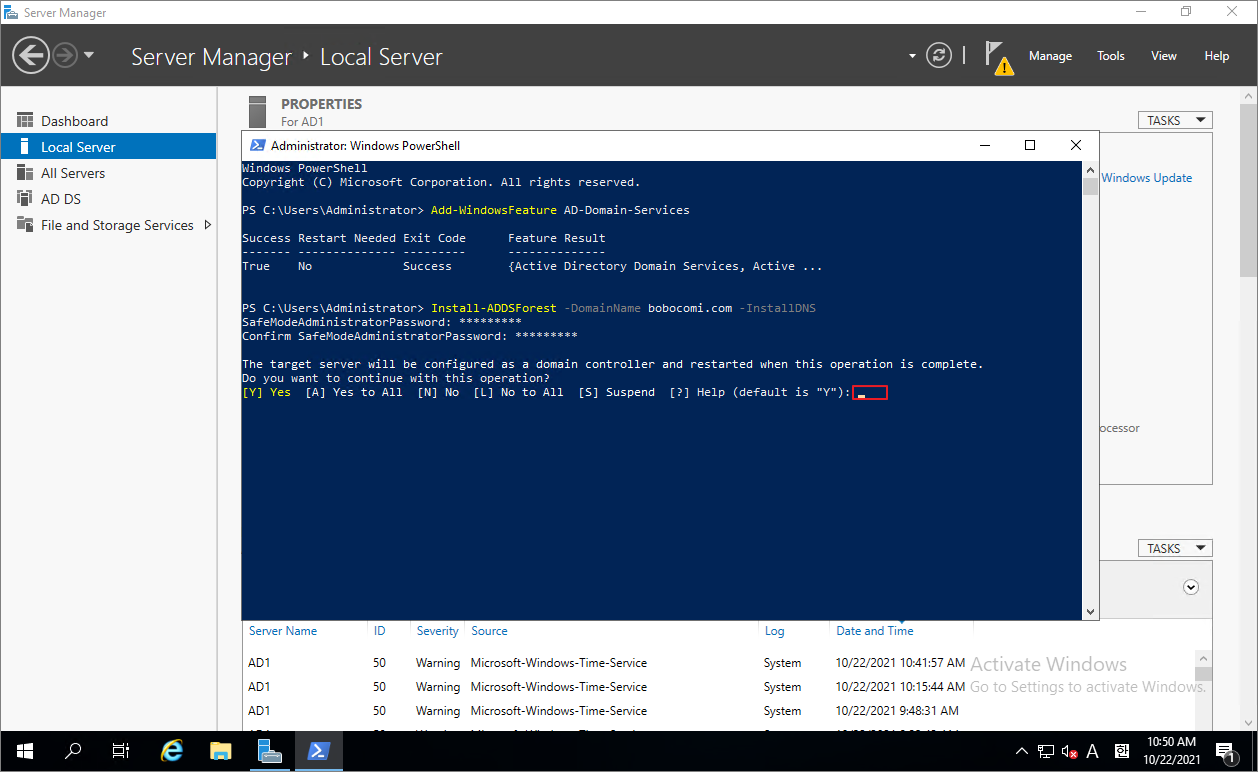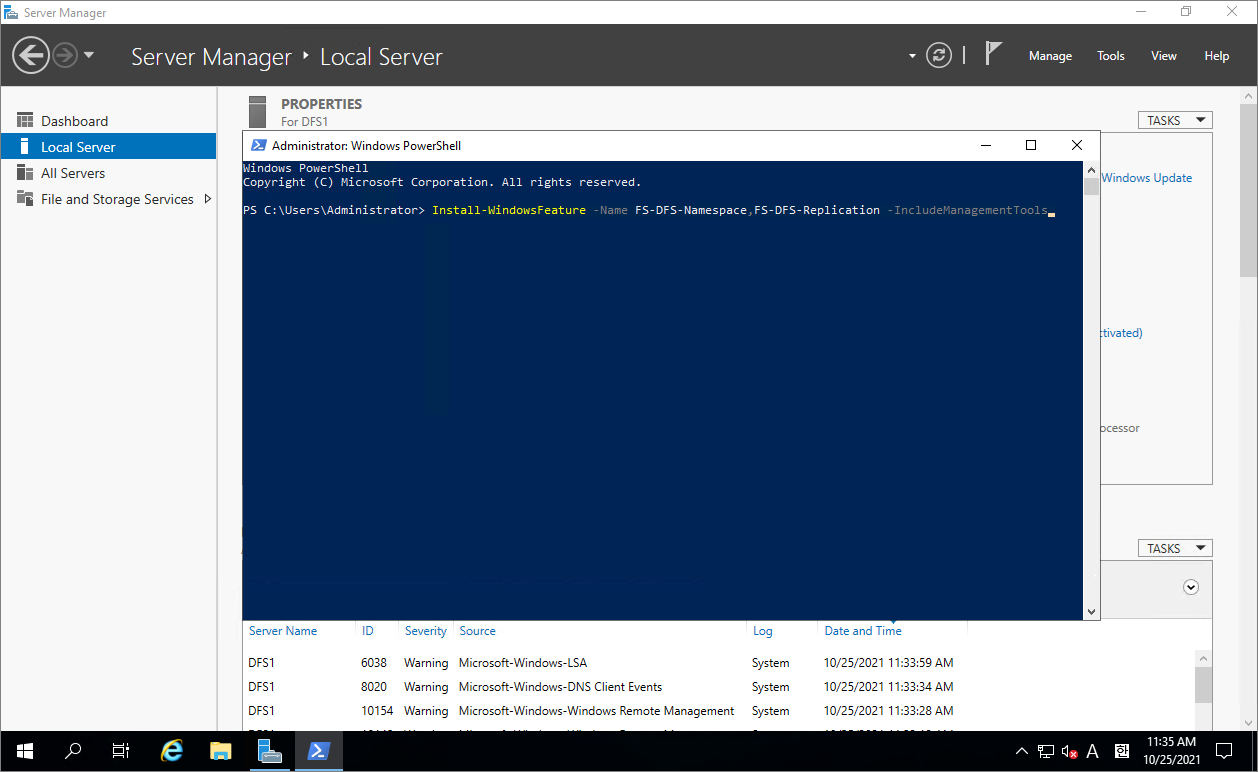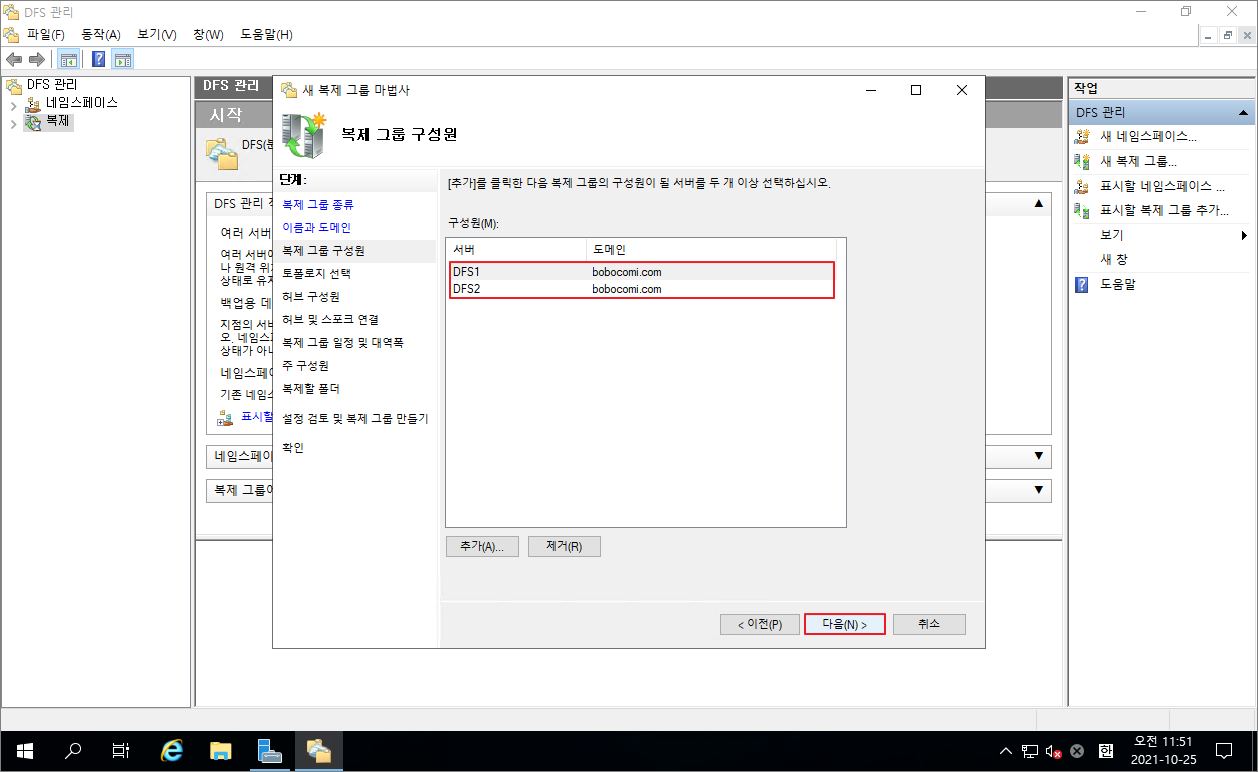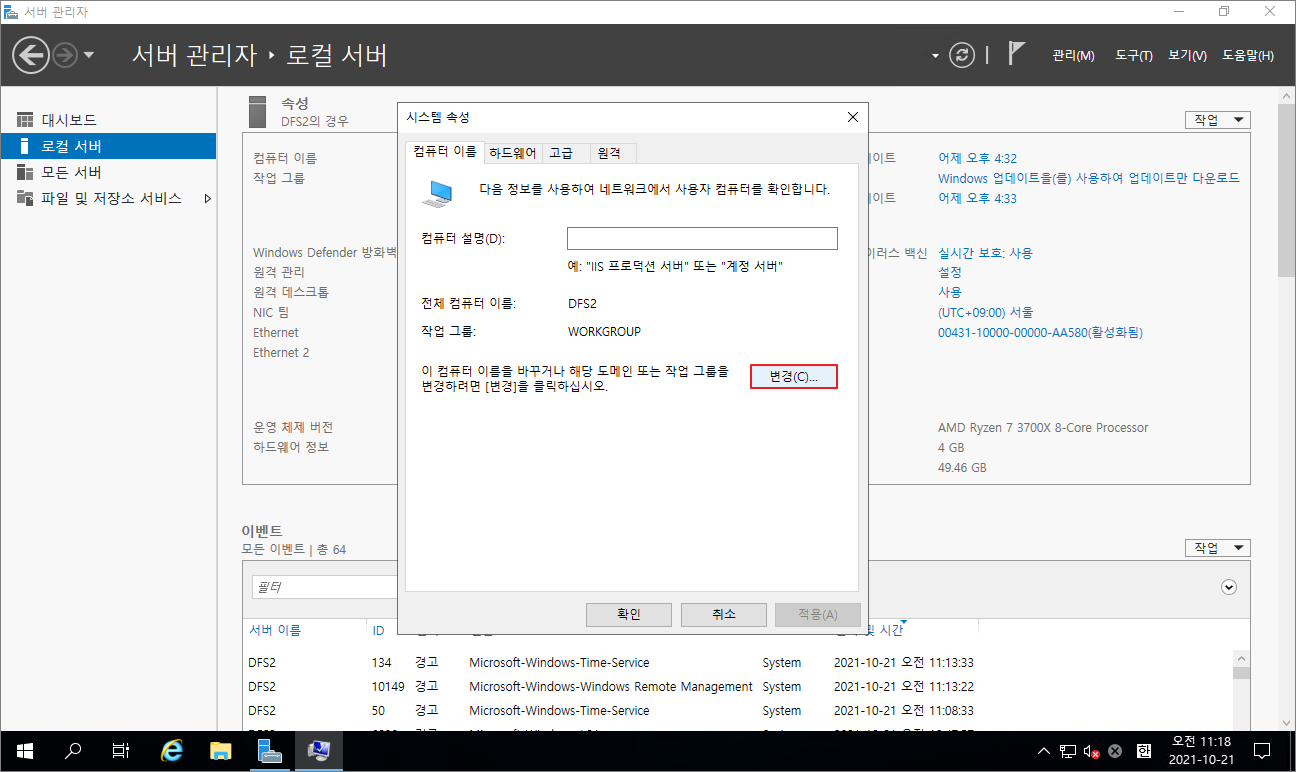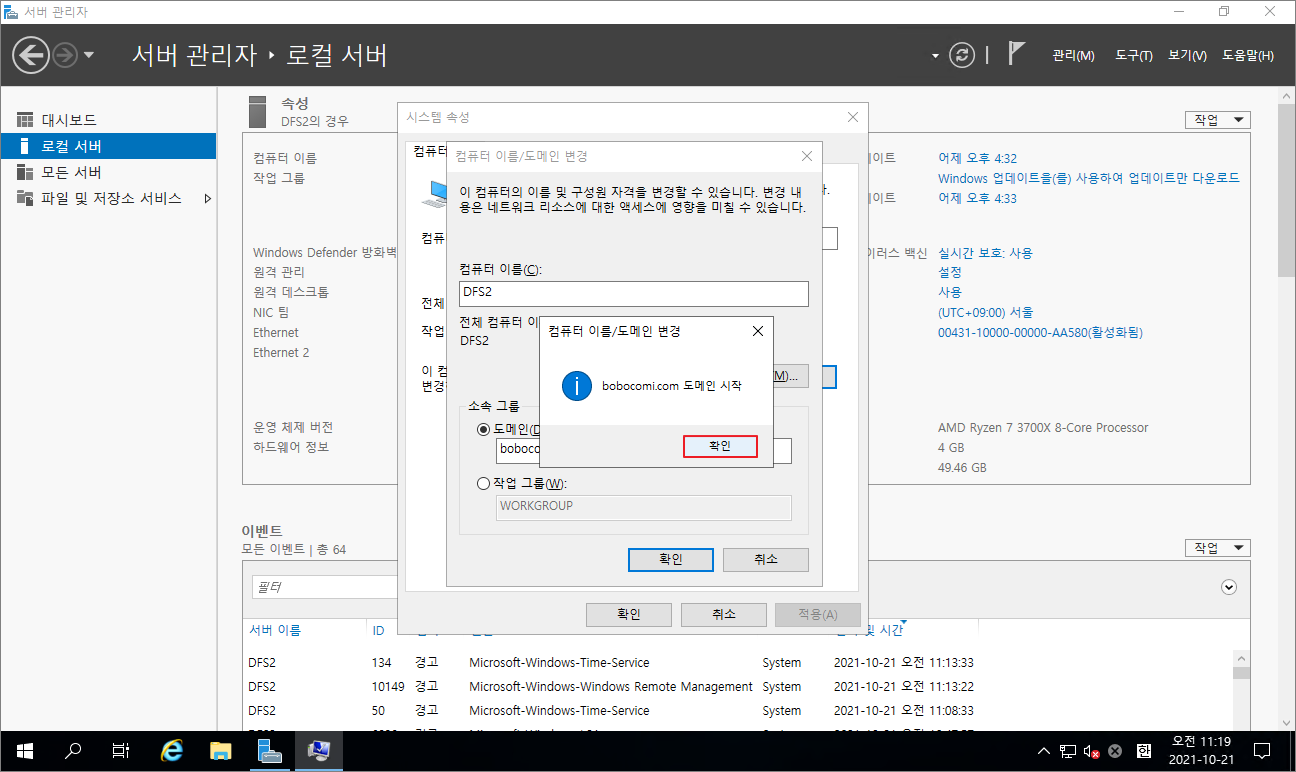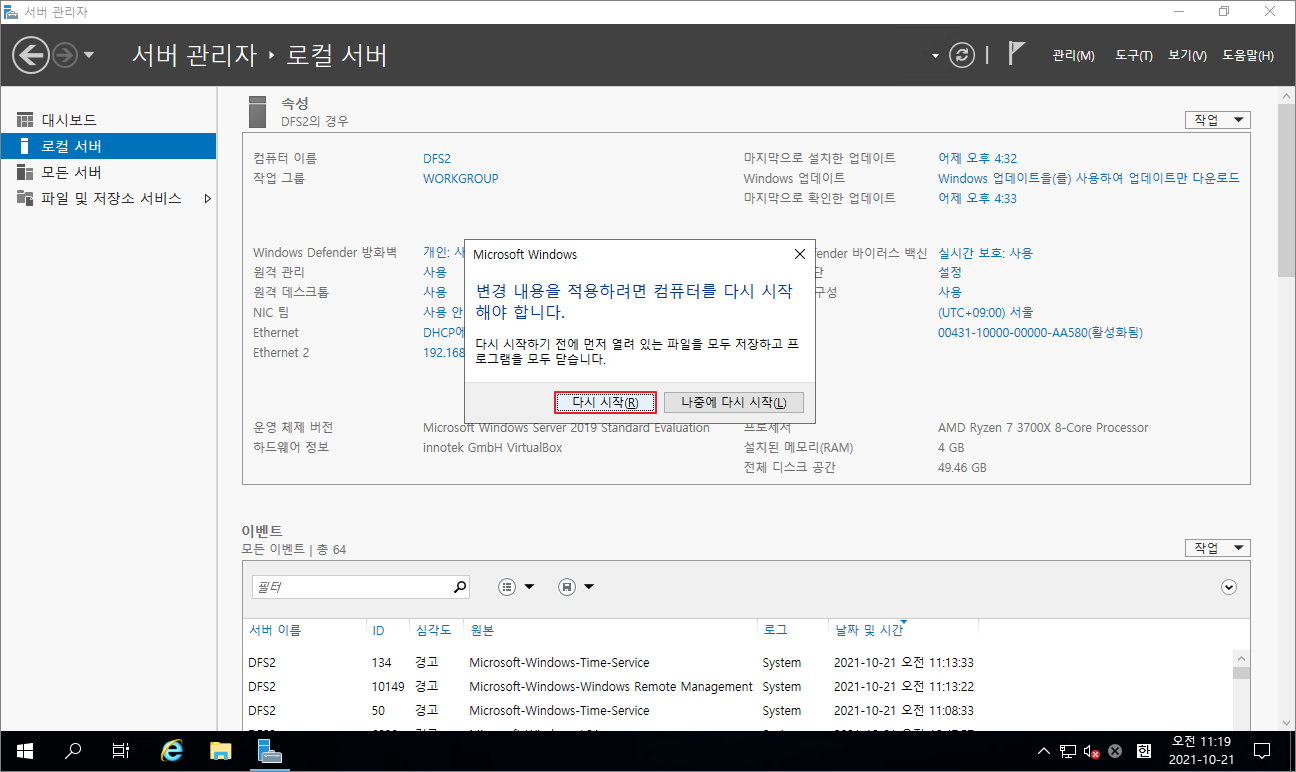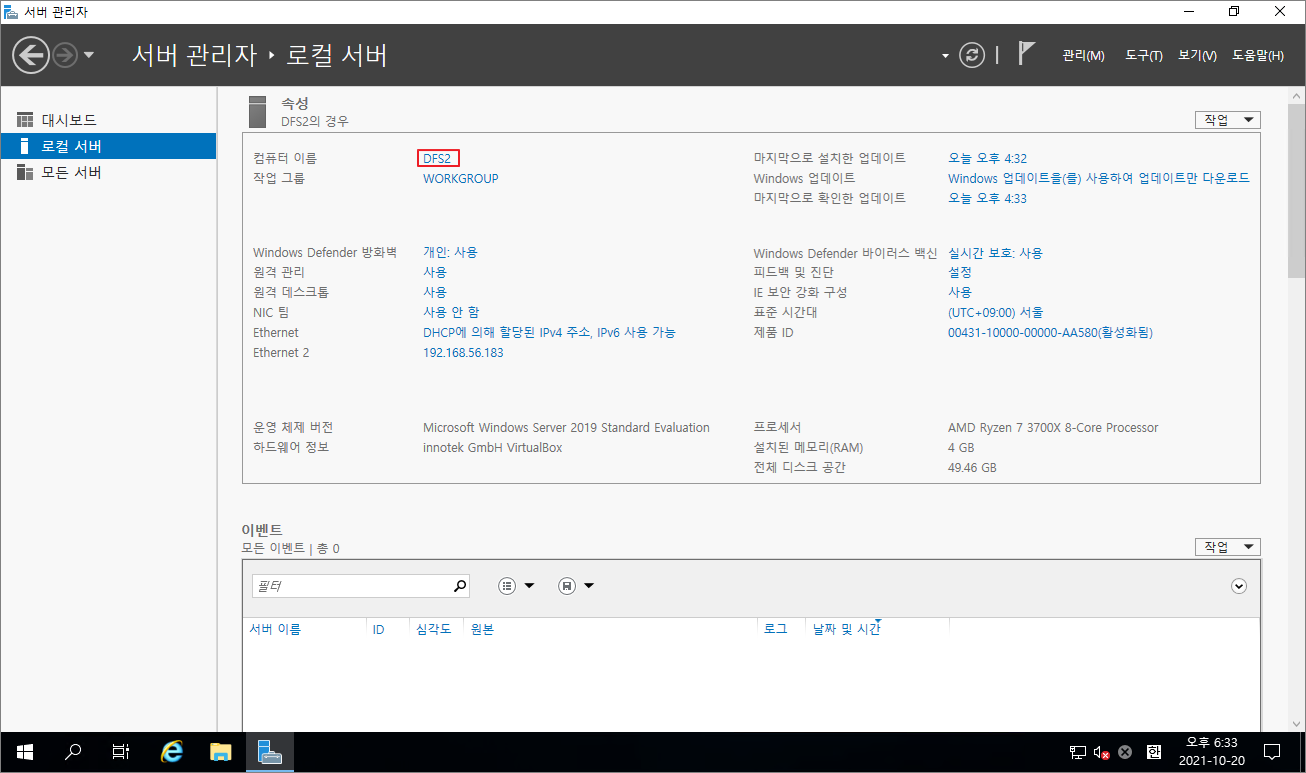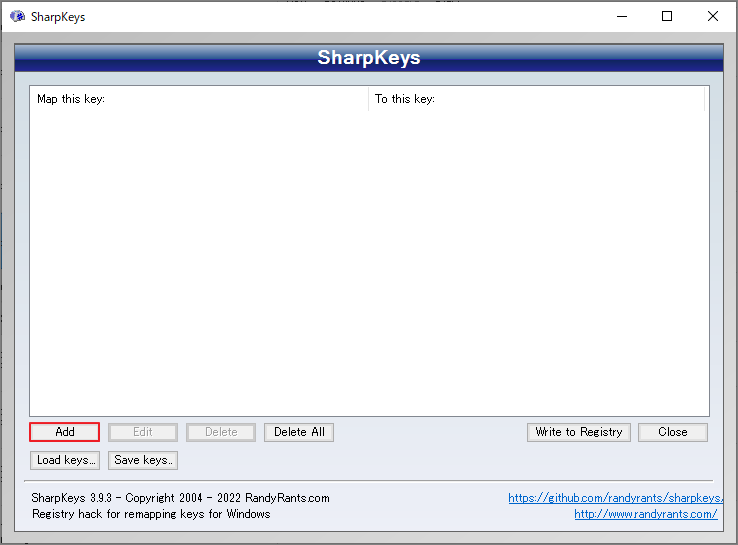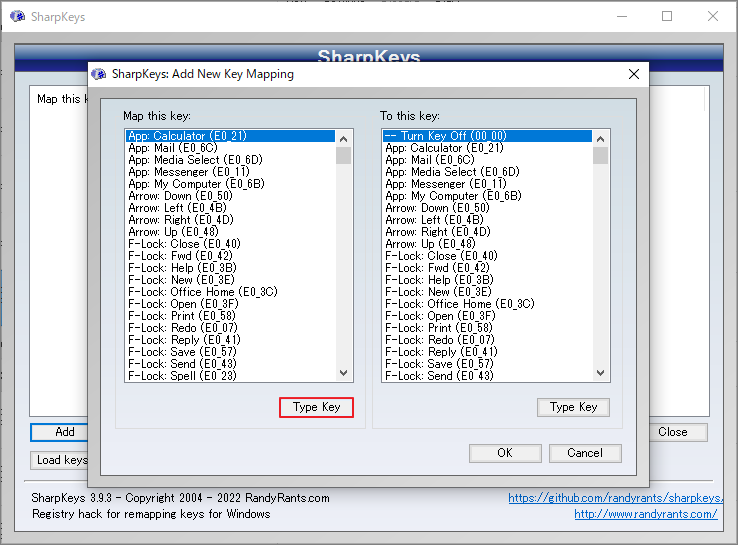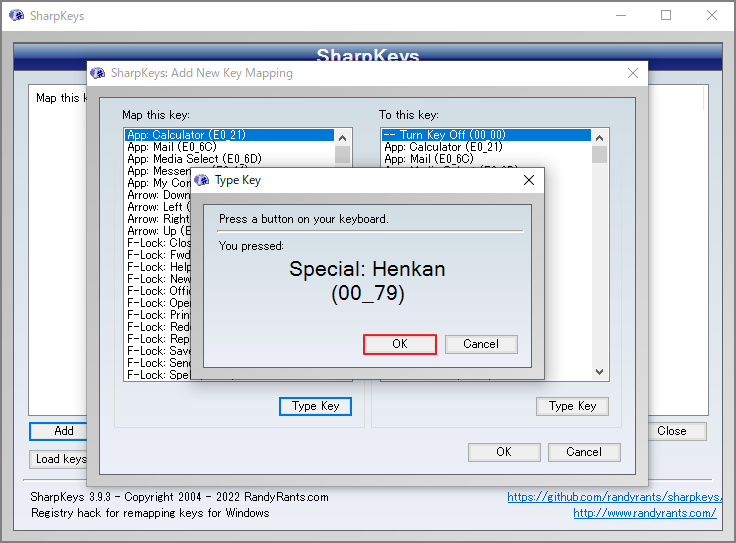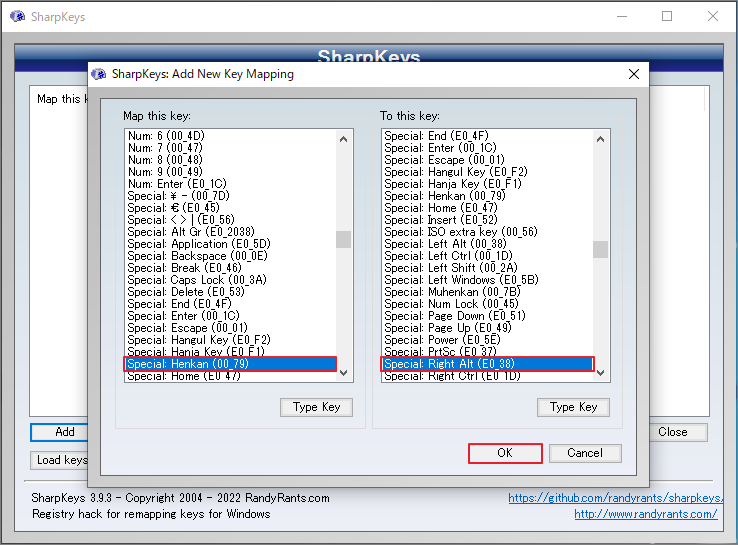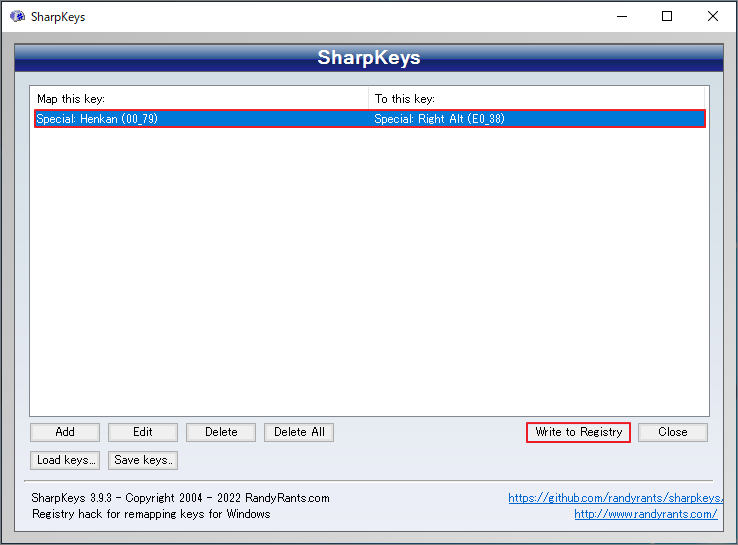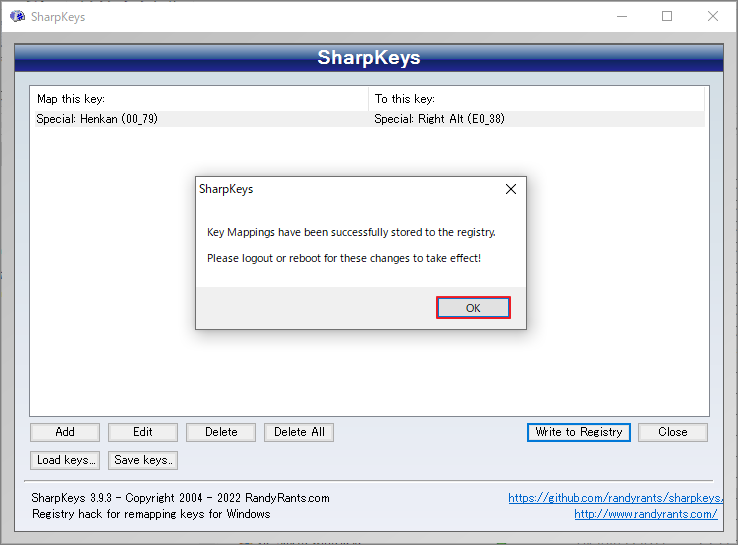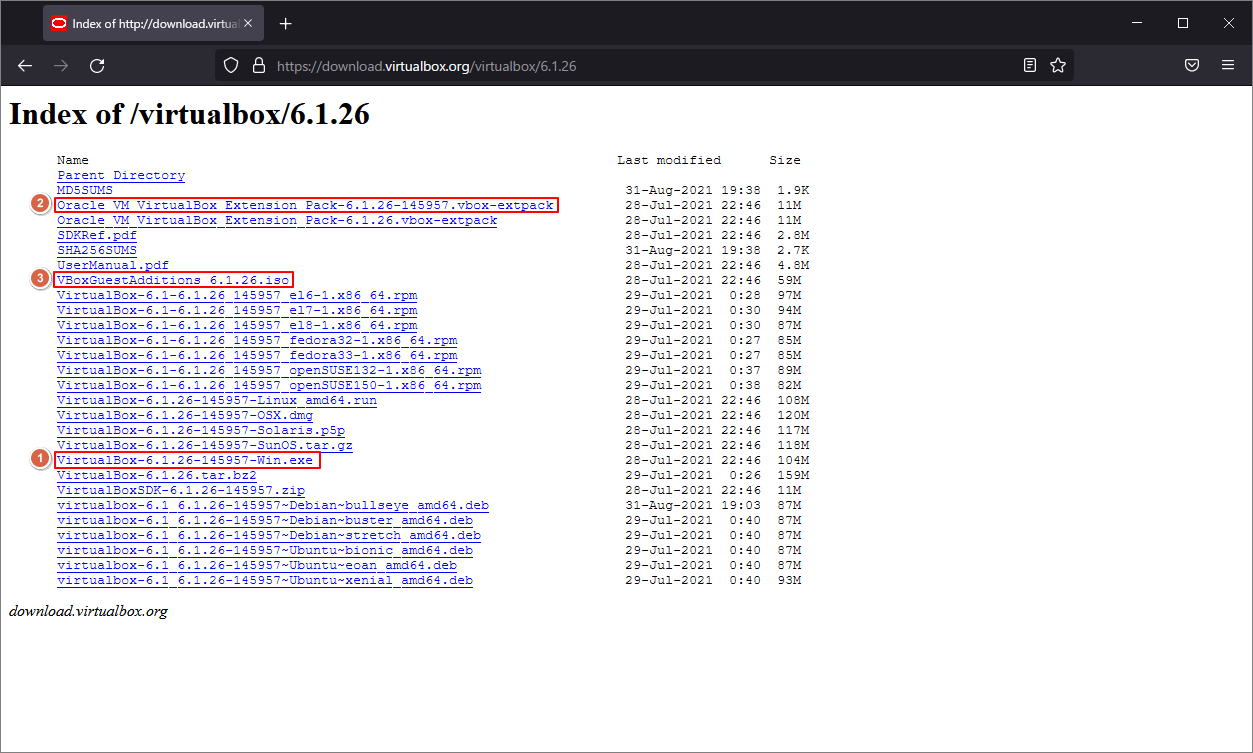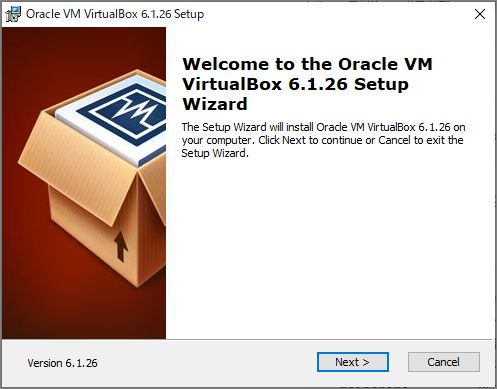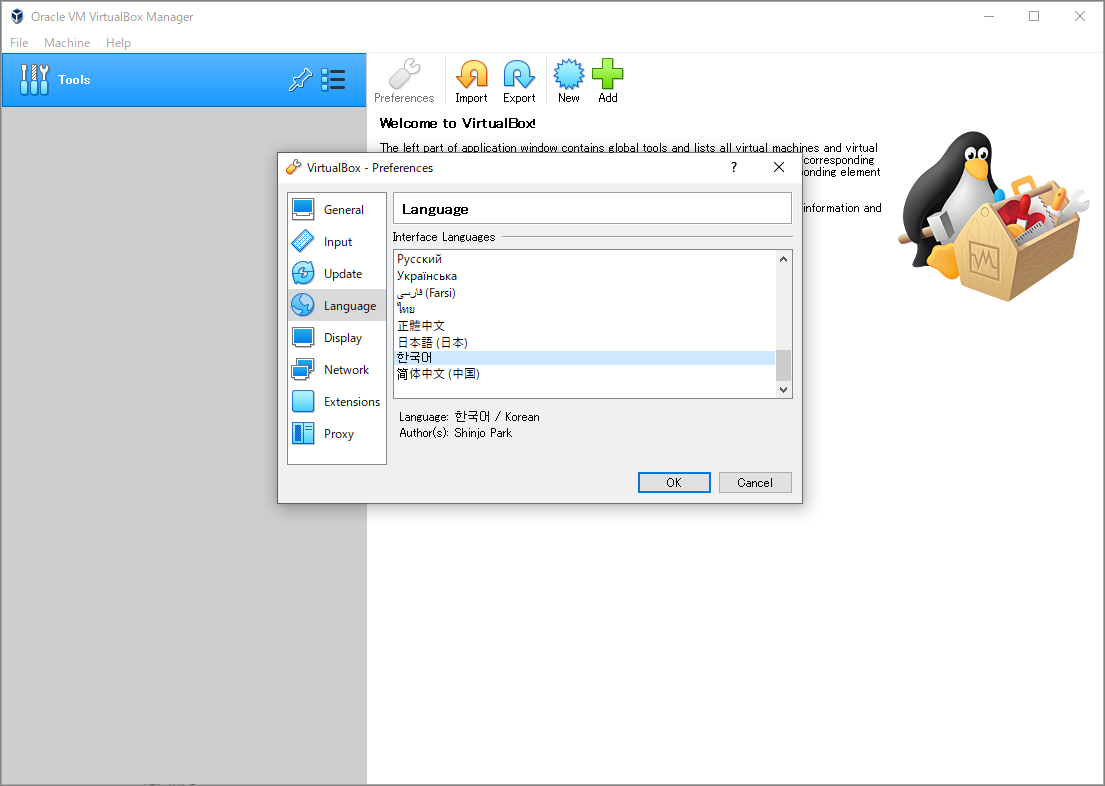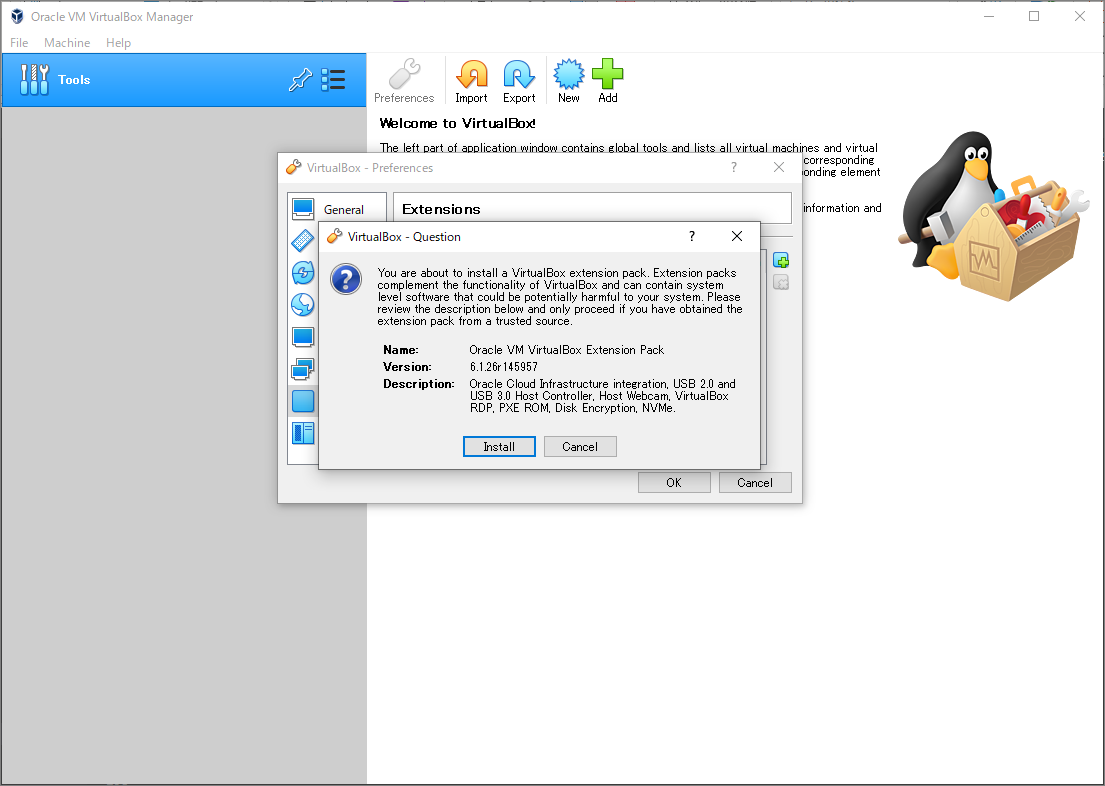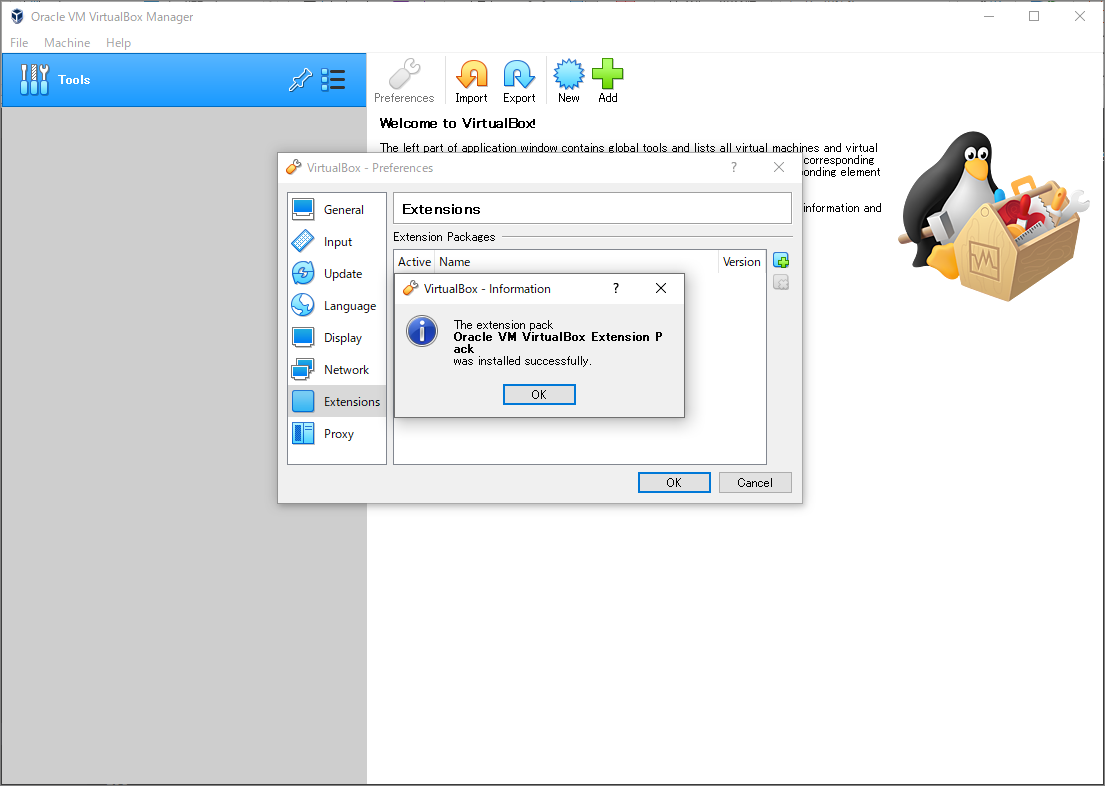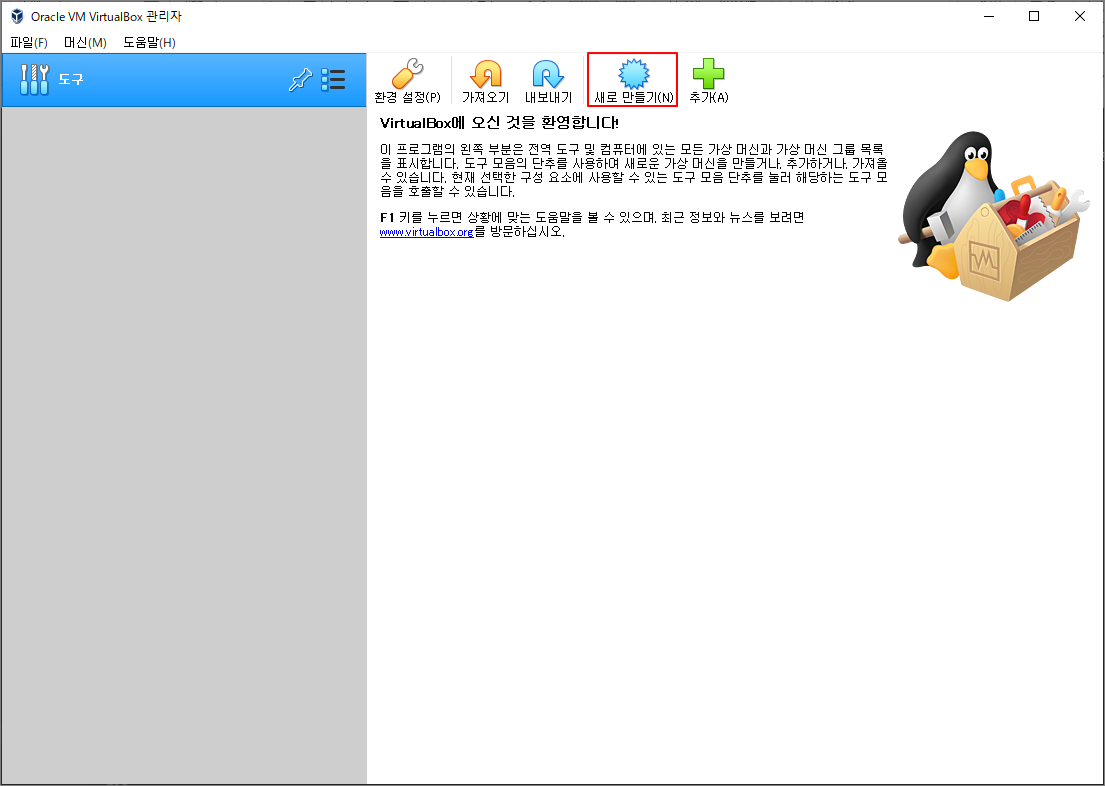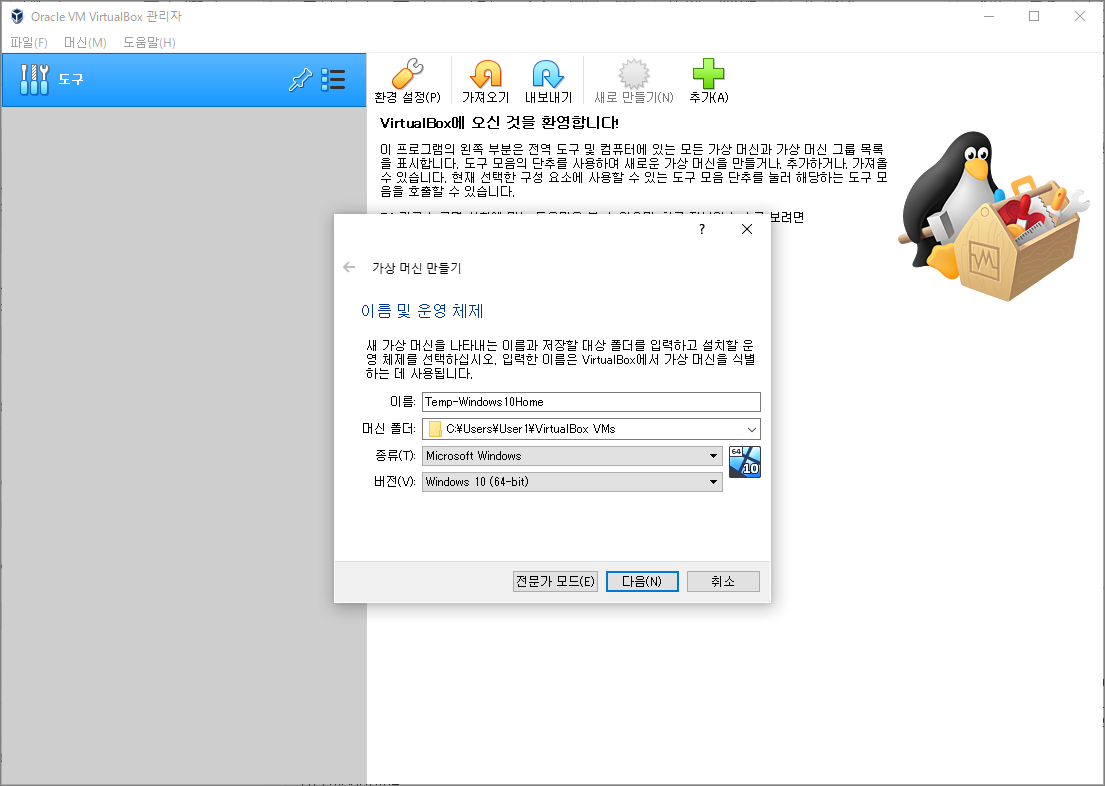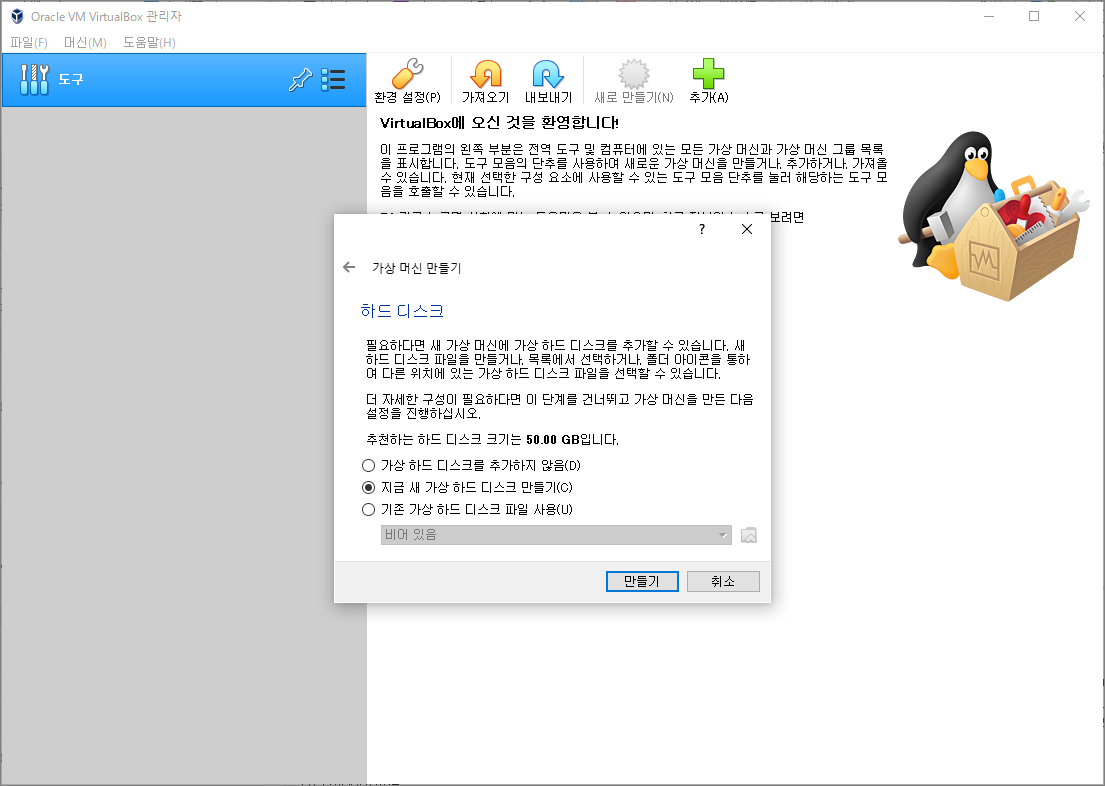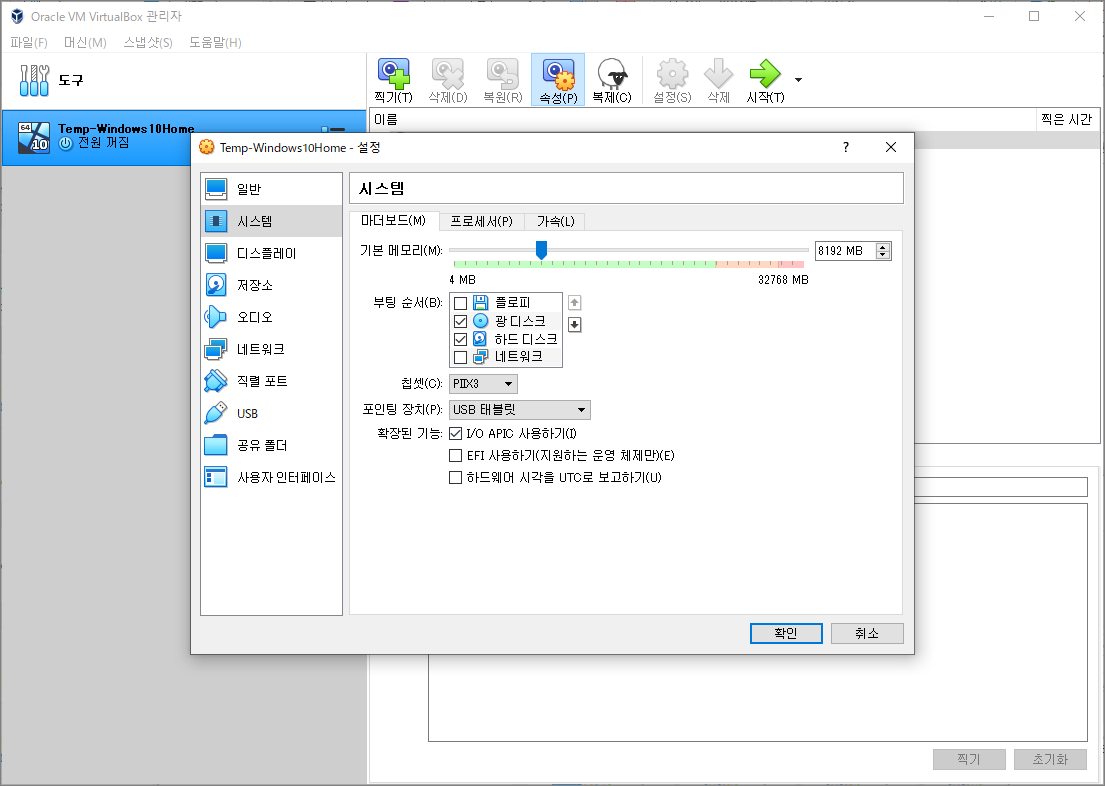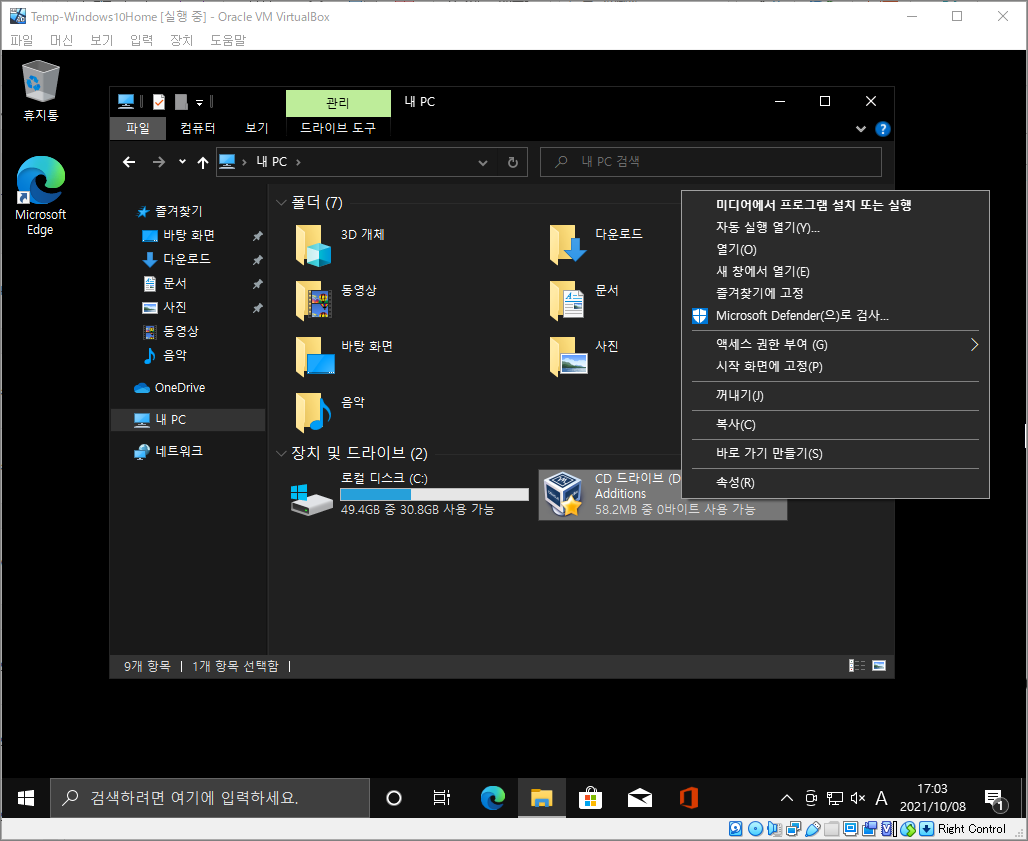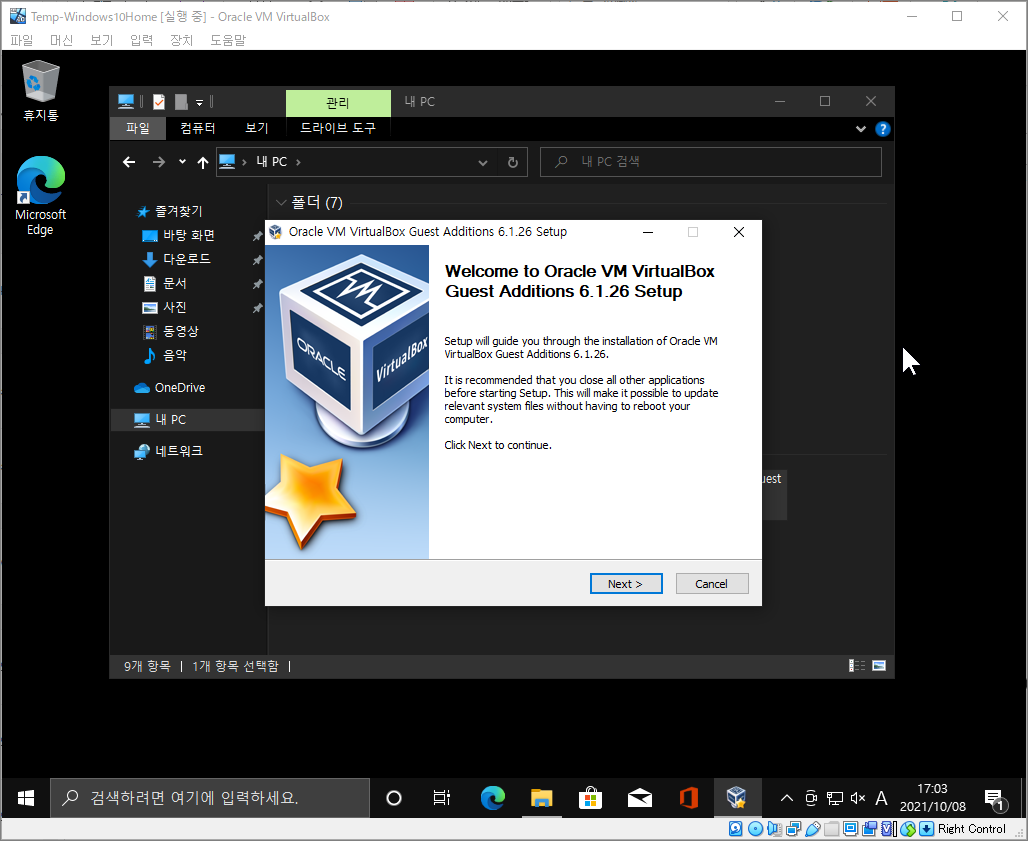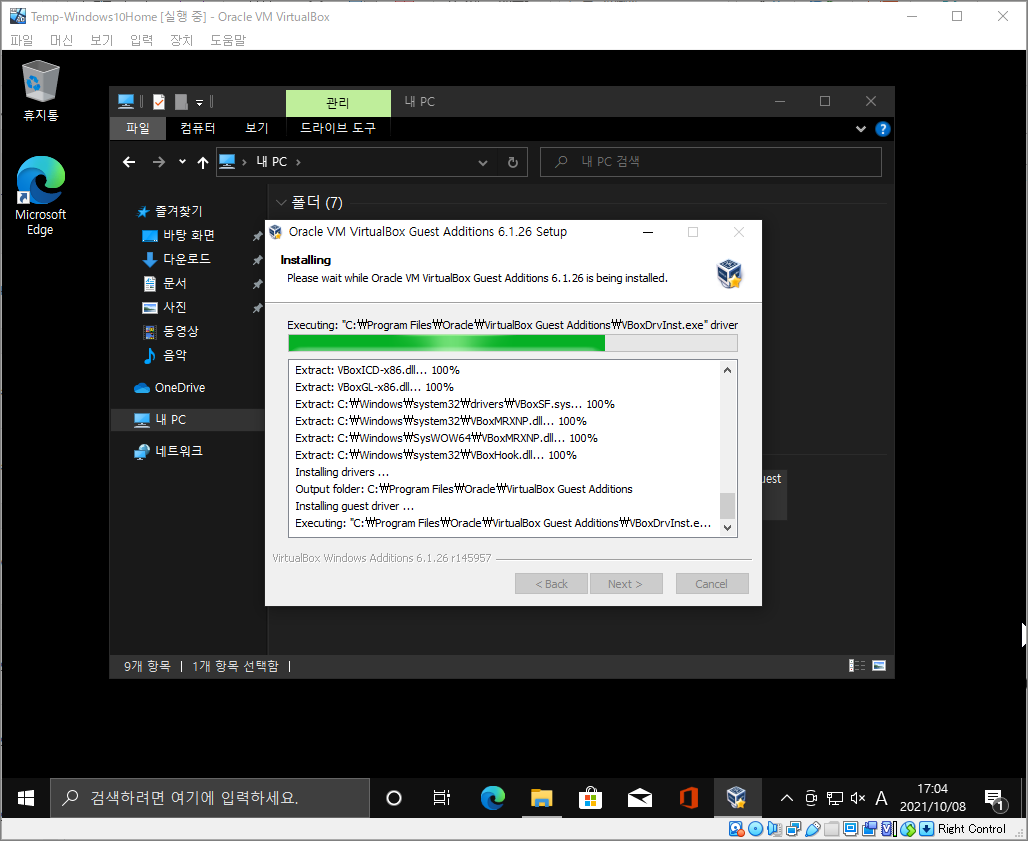1. 설명
Windows Server 2019에서 파일 서버를 이중화 하는 방법은 여러가지가 있겠지만, 이 페이지에서는 Windows Server 2019의 "File Server" + "DFS Replication" + "NLB(Network Load Balancing)" 등의 역할 및 기능을 조합하여 파일 서버의 이중화를 구성해 보겠습니다.
2. 서버 및 워크스테이션 구성
DC1(도메인 컨트롤러)와 NLB 클러스터를 구성할 호스트 서버 2대가 필요합니다. 이 2대의 서버는 파일 서버의 역할도 담당합니다. 마지막으로 접속 테스트에 사용할 워크스테이션 1대가 필요하며, 모든 서버와 워크스테이션은 도메인 "bobocomi.com"에 조인되어 있는 상태에서 구성 및 테스트를 진행합니다.
■도메인: bobocomi.com
■도메인 컨트롤러: DC1 (192.168.56.180)
■NLB 호스트1: SS1 (192.168.56.182)
■NLB 호스트2: SS2 (192.168.56.183)
■워크스테이션: WS1 (192.168.56.191)
※모든 서버는 VirtualBox에서 VM으로 생성하며, VM간 DNS 서비스를 고려하여 NAT(외부 통신용) NIC과 Host-only(내부 통신용) NIC 모두, DC1을 제외한 DNS 서버를 "192.168.56.180"로 설정하겠습니다.
3. 서비스 구성
파일 서버 및 데이터 동기화는 "File Server"와 "DFS Replication" 등 사용하여 구성하며, "NLB"로 로드 밸런싱 및 페일오버를 구성해 보겠습니다. 이 외에 도메인 등록 및 관리는 DC1의 "DNS" 서비스를 사용하겠습니다.

4. 역할 및 기능 설치
SS1과 SS2에 파일 서버 이중화에 필요한 역할 및 기능인 "File Server"와 "DFS Replication" 그리고 "Network Load Balancing"를 설치합니다. "DFS Replication"과 "Network Load Balancing"를 선택하면 "역할 및 기능 추가 마법사" 팝업이 뜹니다. 이어서 "기능 추가"를 클릭해 주세요.








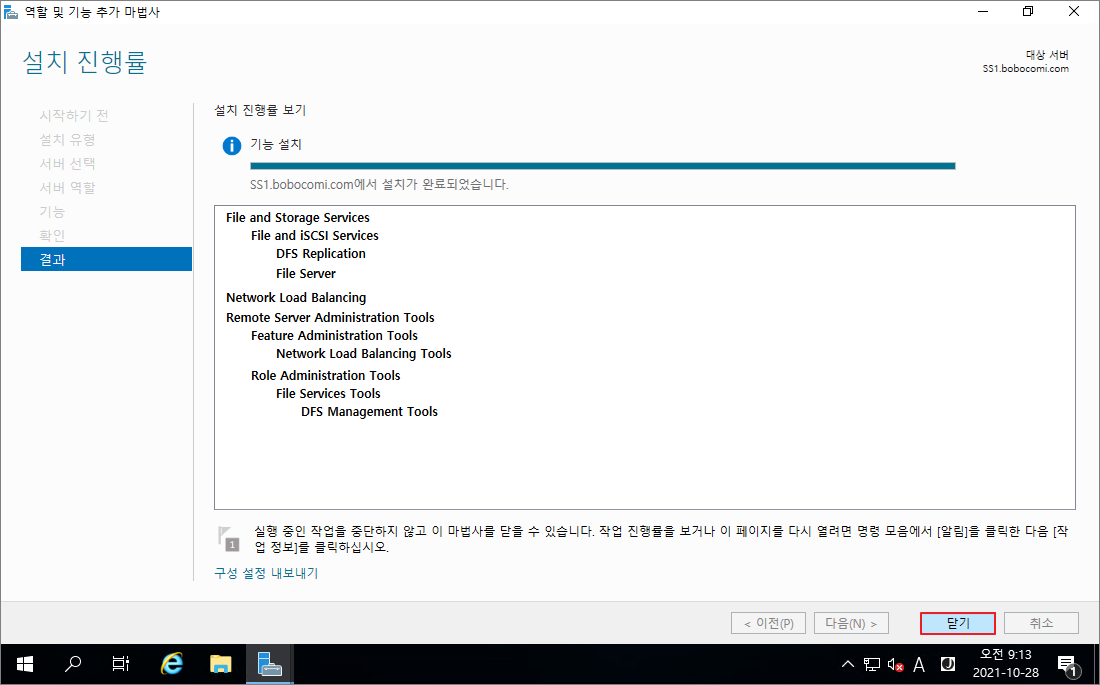
5. 파일 서버 설정
SS1과 SS2에서 파일 서버의 홈폴더로 사용할 폴더의 공유에 관련된 설정을 합니다. "서버 관리자" > "파일 및 저장소 서비스" > "공유" > "파일 공유를 만들려면 새 공유 마법사를 시작합니다" 순으로 클릭합니다.

"SMB 공유 - 빠른"을 선택합니다. 일반적으로 사내 파일 서버 구성에 적합한 옵션으로 "SMB 공유 -고급" 추천합니다. 이 옵션은 "액세스 거부 및 폴더 소유자 설정"과 "할당량" 등과 같은 좀 더 상세한 설정이 가능합니다.
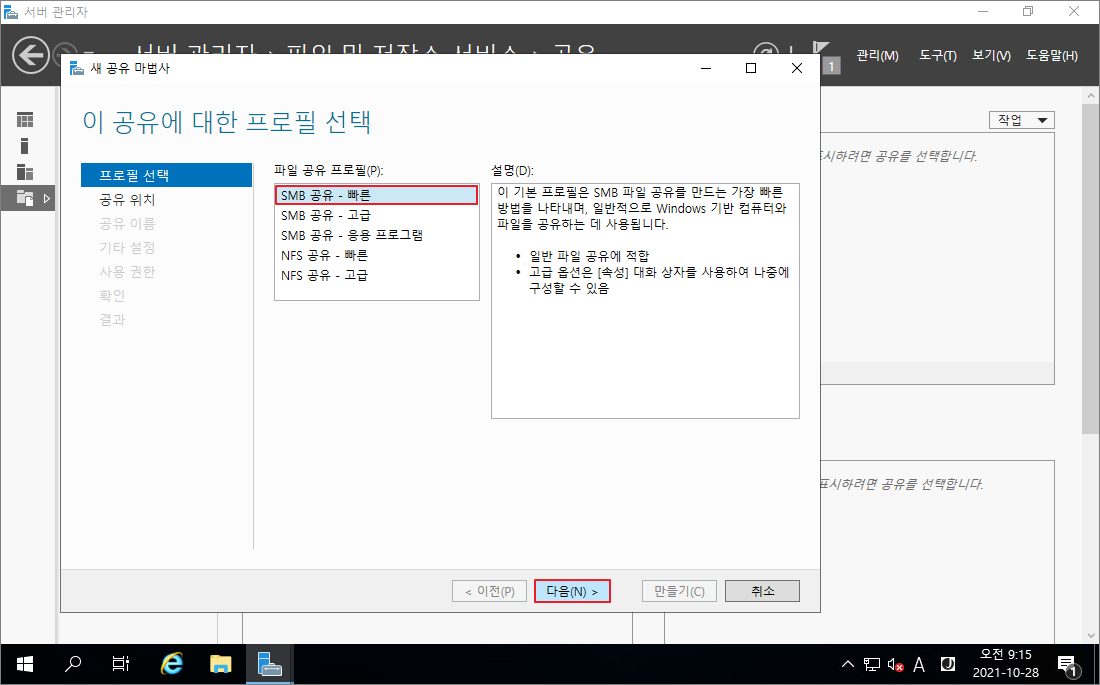

외쪽 상단에서 "새 폴더"를 클릭하여, 파일 서버의 홈폴더 "file_server"를 생성합니다.


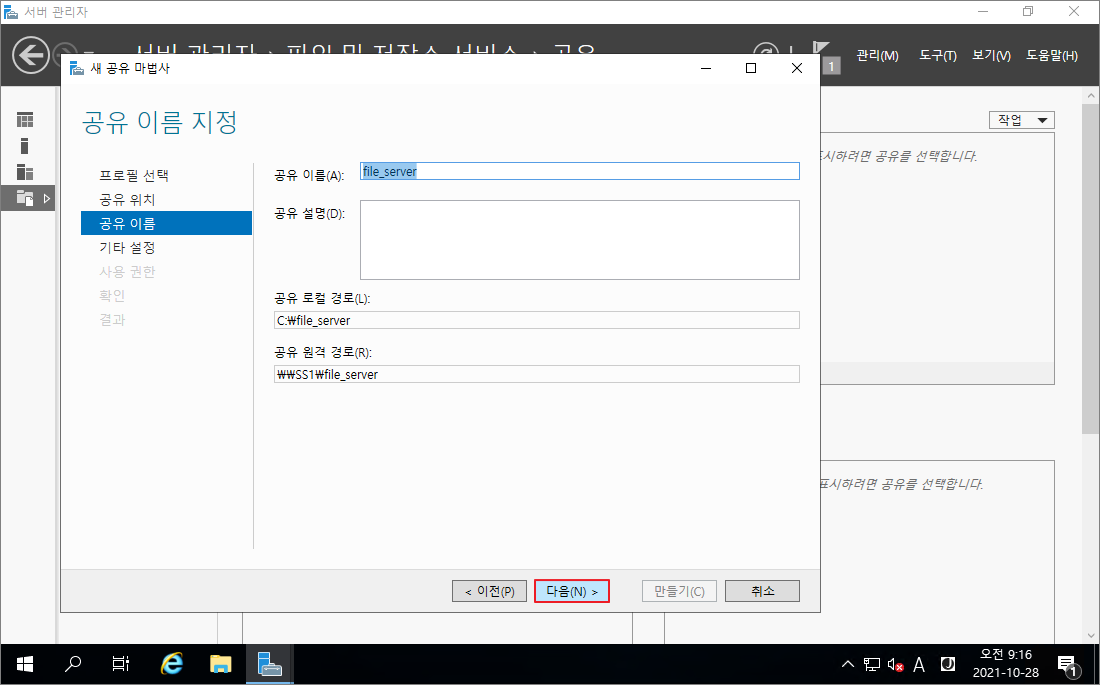



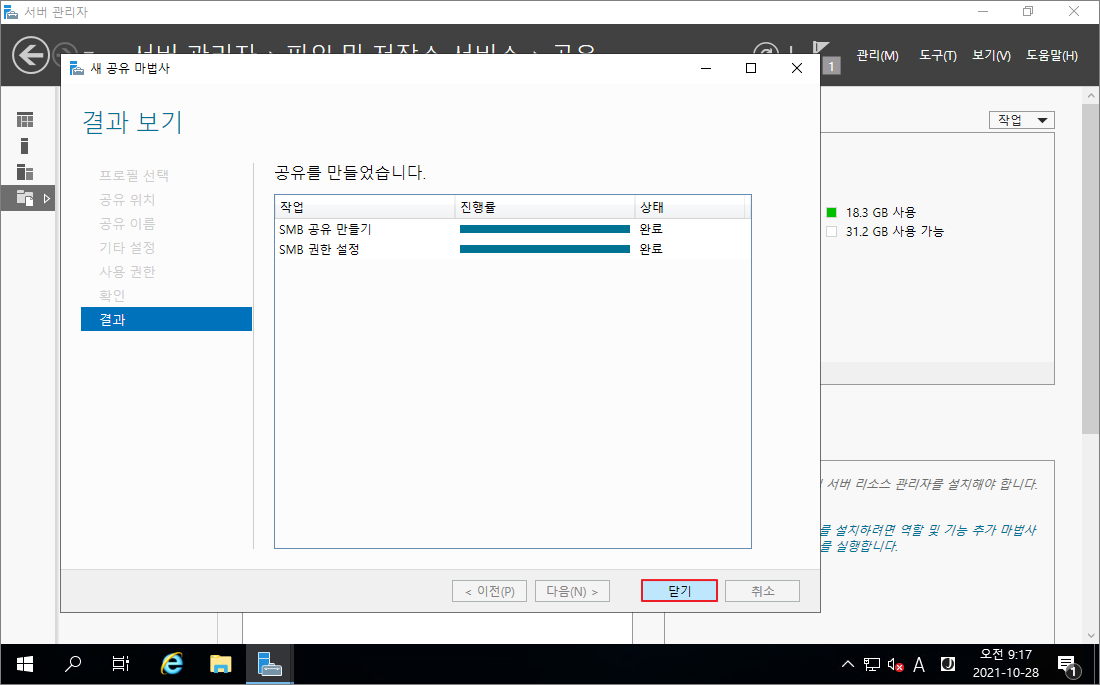

6. DFS Replication 설정
SS1과 SS2에서 각각 설정한 홈폴더의 내용을 실시간으로 동기화하기 위해서 DFS Replication을 설정합니다.



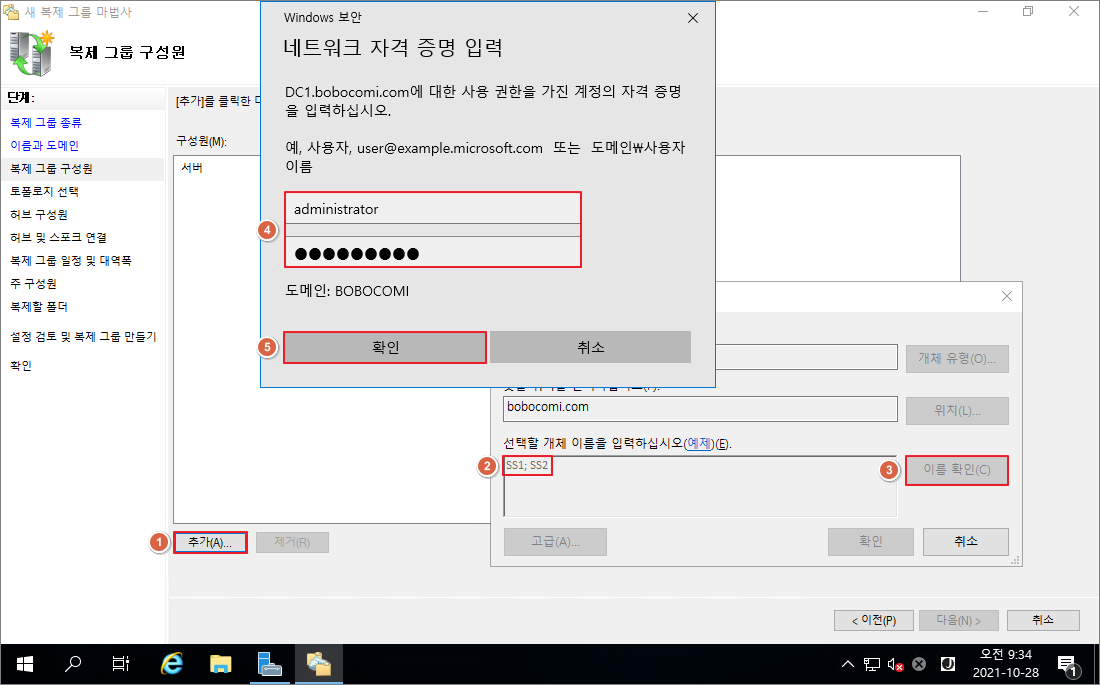







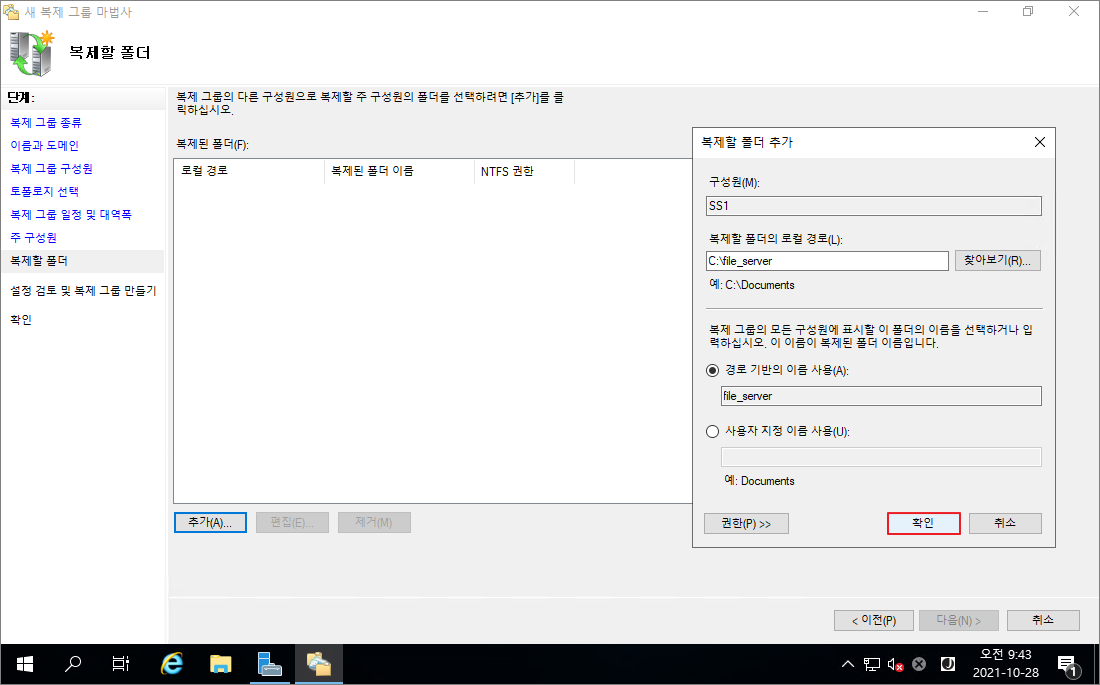

SS2에서도 DFS 복제 기능으로 상호 복제할 폴더를 선택합니다.






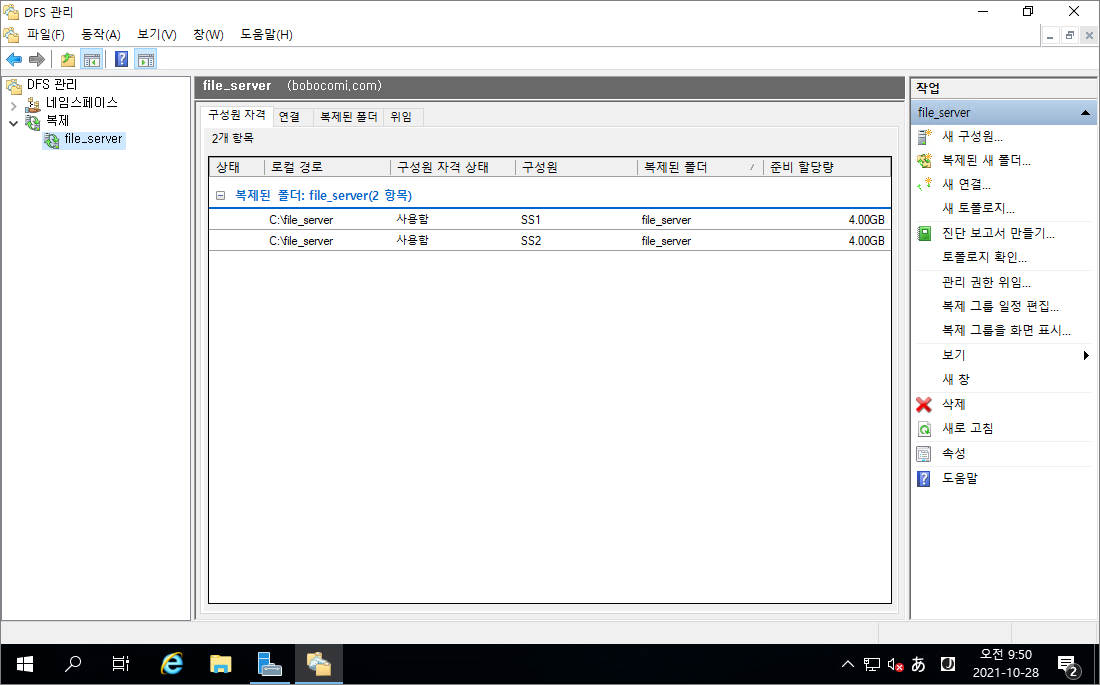
7. NLB Cluster 설정
SS1과 SS2에서 NLB Cluster를 설정합니다. 이 곳에서 NLB Cluster의 대표 IP 등록과 NLB Cluster를 구성하는 호스트 등록, 그리고 서비스에 사용할 포트 등을 설정합니다. 클러스터 구성은 SS1또는 SS2 어느 쪽에서도 가능하며, 이 페이지에서는 SS1에서 클러스터를 구성하므로, 아래와 같이 SS1에서 "서버 관리자" > "도구" > "네트워크 부하 분산 관리자"를 실행합니다.
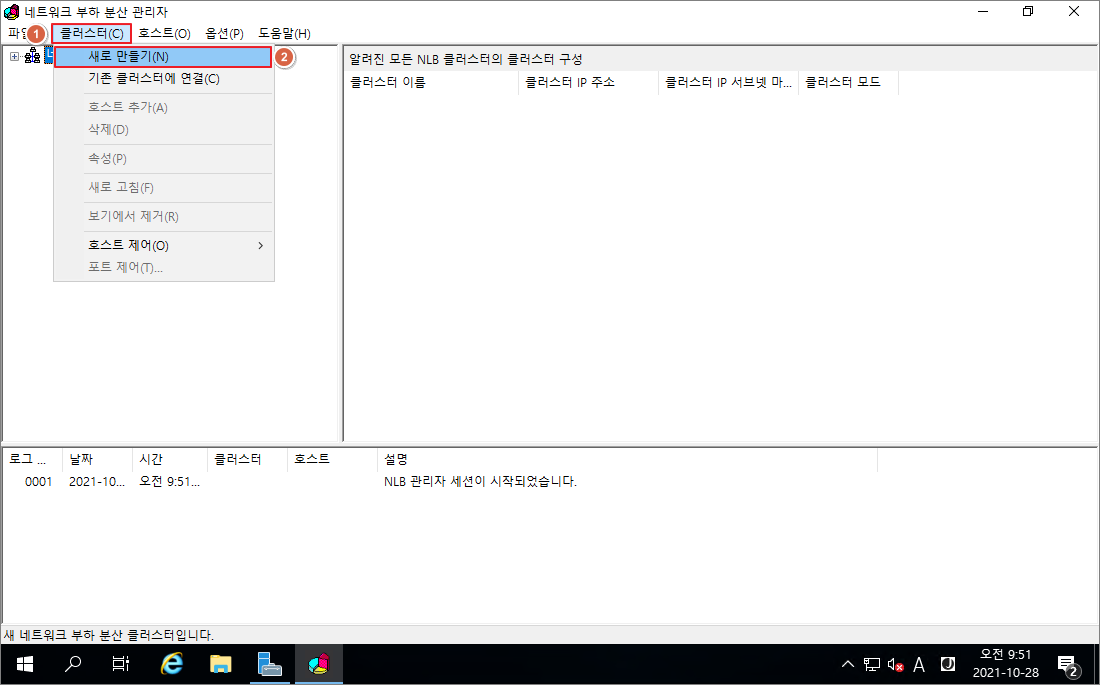
클러스터를 구성하는 호스트를 지정합니다. 클러스터를 구성할 호스트는 SS1과 SS2이며, 우선 호스트 항목에 SS1을 입력한후 "연결"을 클릭, 클러스터 통신에 사용할 IP를 선택한 다음 "다음"을 클릭합니다.


클러스터에서 사용할 대표 IP 이며, 실제 서비스 IP로 제공됩니다.


①은 옵션 항목입니다. DNS 서비스와 연계하여 FQDN 형식으로 배포하려면 아래와 같은 FQDN을 입력해줍니다. End_User에게 IP로 서비스한다면 굳이 넣을 필요는 없습니다.

파일 서버는 TCP를 기준으로 139와 445번 포트를 사용하므로 두 포트를 등록합니다.

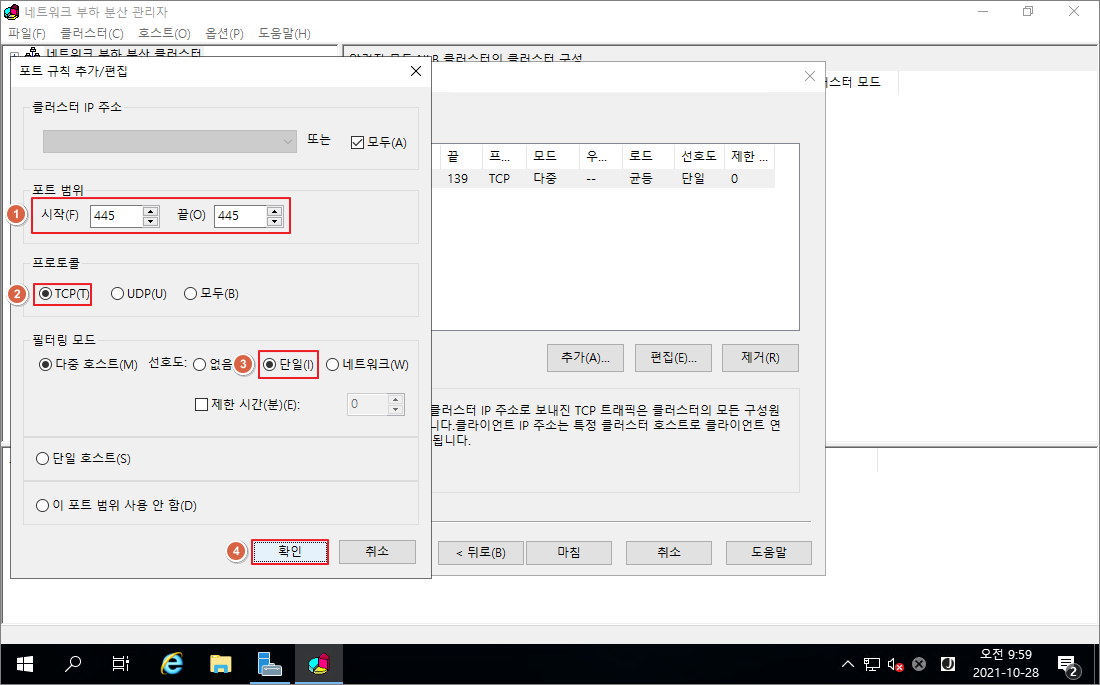

클러스트에 호스트를 추가하는 부분입니다. 앞서 설명한 것과 같이 클러스터를 구성할 호스트는 SS1과 SS2이므로, 호스트 SS2를 추가합니다.
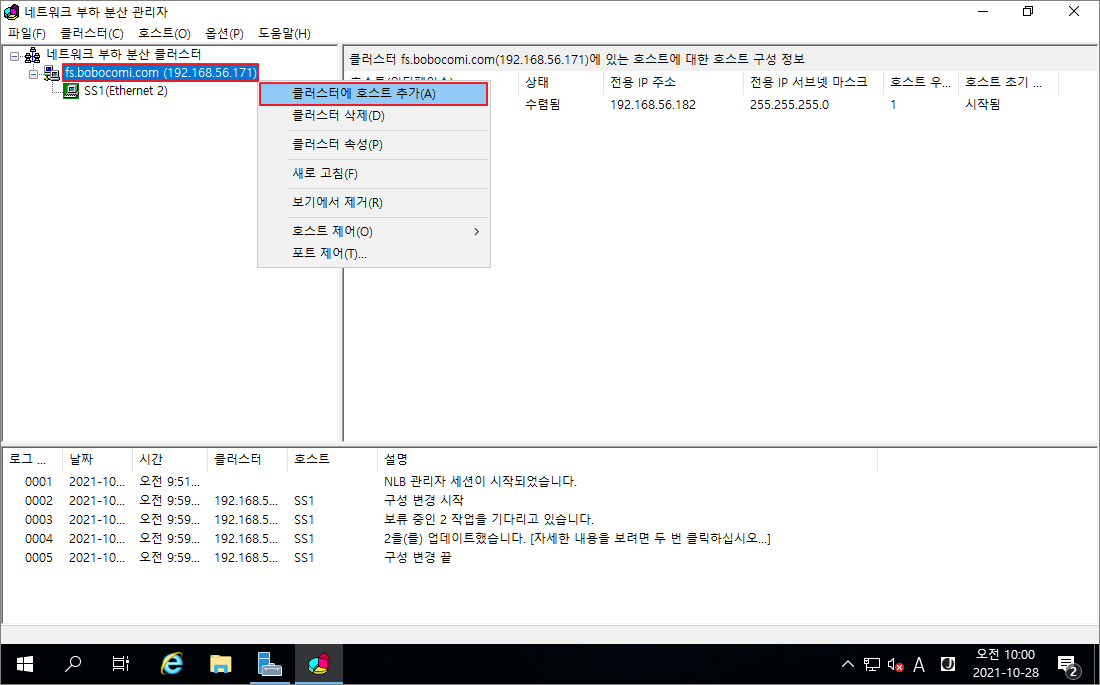



8. DNS에 클러스터 IP 등록
NLB 클러스터 IP를 생성할 때, 옵션으로 추가할수 있었던 "전체 인터넷 이름" 항목에 FQDN을 추가하였다면, 아래와 같이 DC1에서 "서버 관리자" > "도구" > "DNS" 순으로 실행하여 레코드를 추가합니다. "전체 인터넷 이름" 항목에 FQDN을 추가하지 않았다면 이 작업은 필요하지 않습니다.


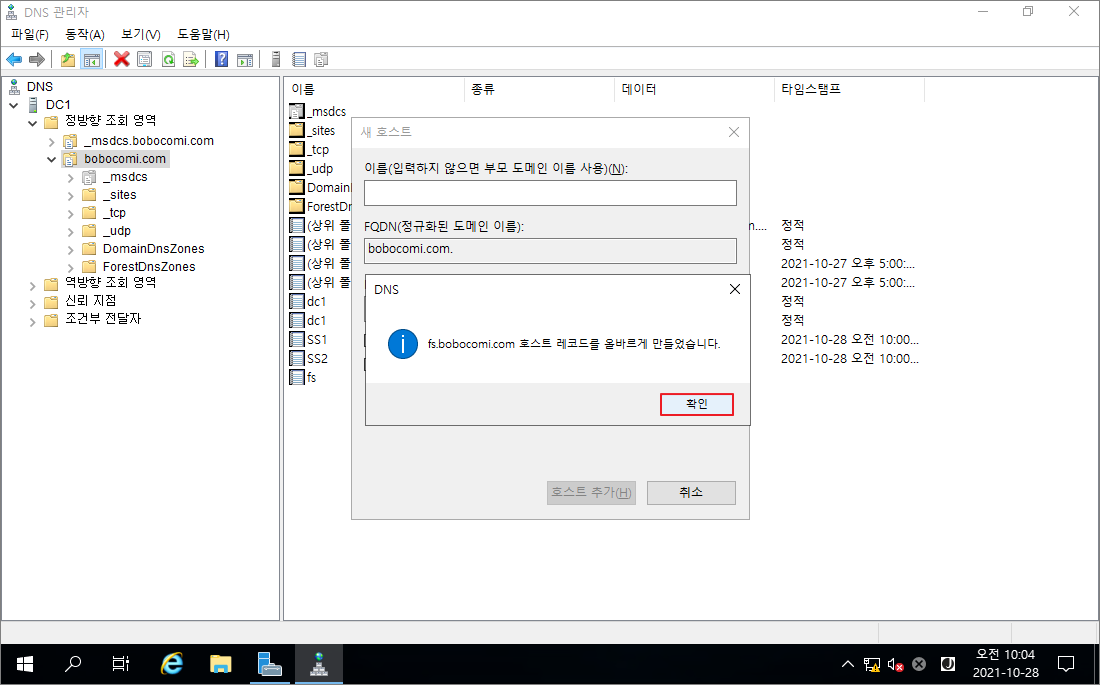

9. 테스트 사용자 설정
DC1에서 사용자 "test"를 생성합니다. 생성한 "test"가 WS1에서 로그인할 수 있도록 WS1의 "Administrators" 그룹에 추가하겠습니다. 먼저 DC1에서 "Active Directory 사용자 및 컴퓨터"를 실행합니다. "도메인(bobocomi.com)"의 "Users"에서 오른쪽 마우스 버튼을 클릭한후, "새로 만들기"와 "사용자"를 이어서 클릭합니다.

"이름"과 "사용자 로그인 이름" 항목에 사용자 정보를 입력합니다. "test"는 사용자 계정으로 사용합니다.

계정 "test"의 패스워드는 "대문자+소문자+숫자" 조합으로 적당히 설정합니다.



WS1에서 "컴퓨터 관리"를 실행후, "그룹" > "Administrators" > "그룹에 추가" 순으로 선택합니다.
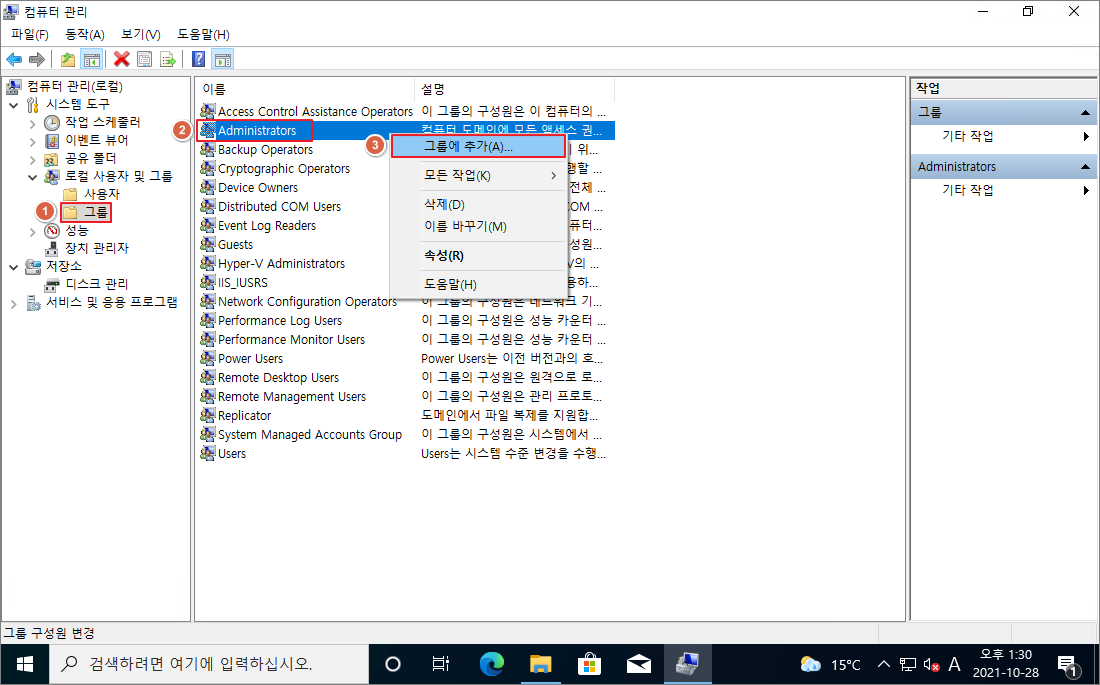
그룹 "Administrators 속성"에서 "추가"를 클릭합니다.
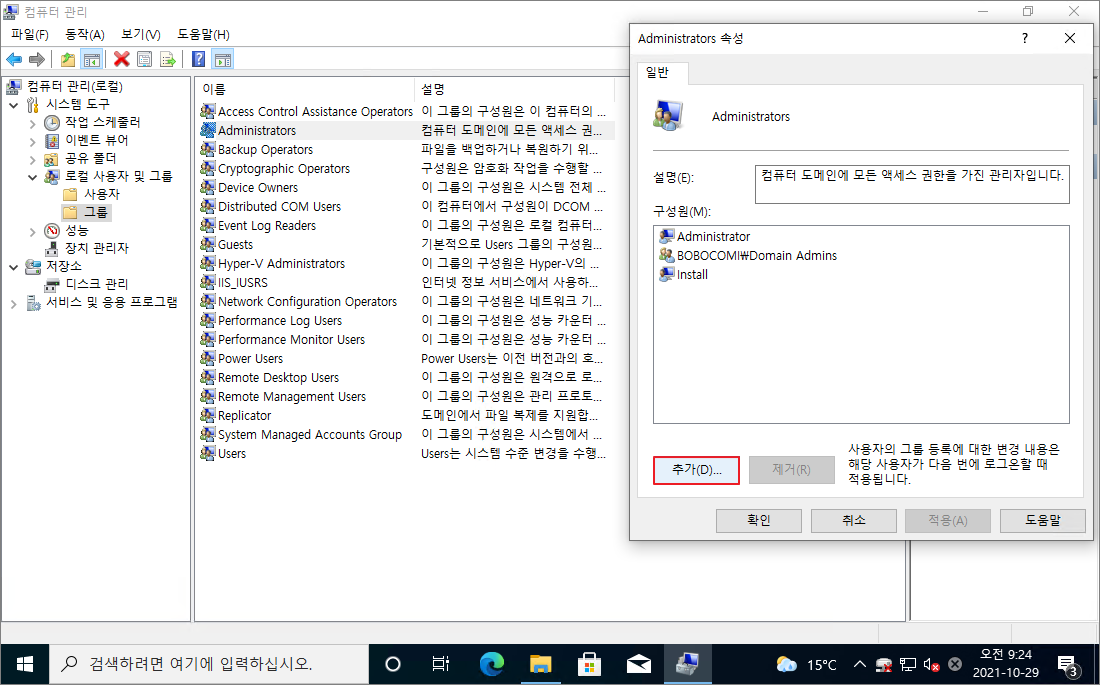
DC1에서 생성한 계정 "test"를 입력한 후, "이름 확인"을 클릭합니다.

도메인 "bobocomi.com"의 관리자인 "Administrator" 계정 또는 자격 증명이 가능한 계정 정보를 입력한후 "확인"을 클릭합니다.

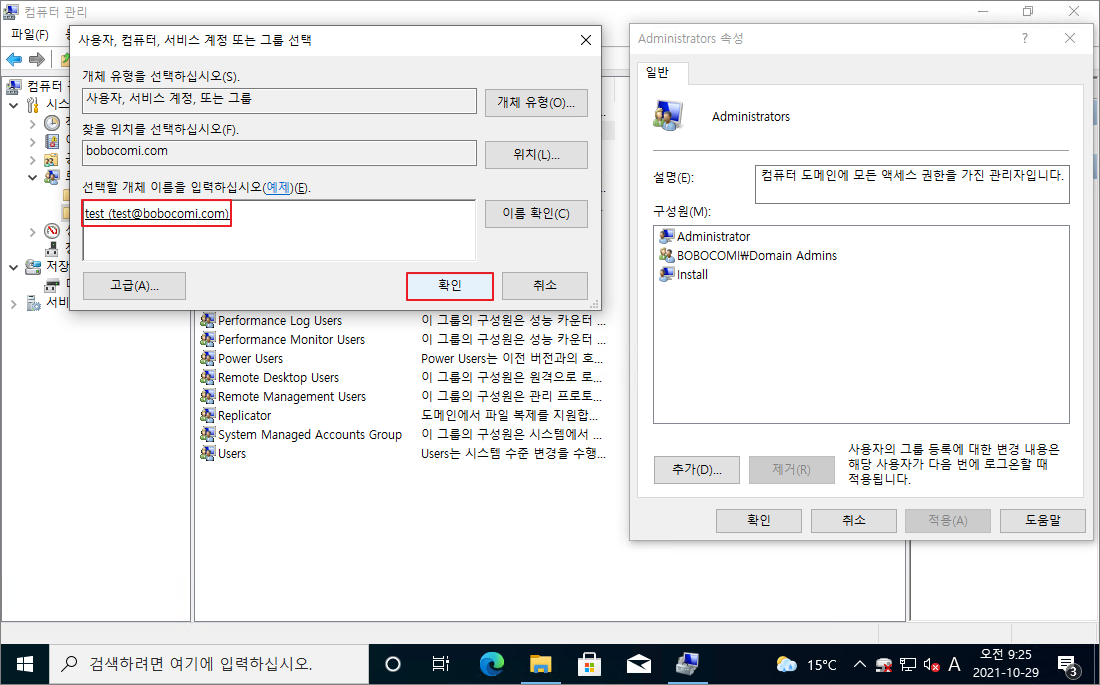
도메인 "bobocomi.com" 계정인 "test"가 추가된 것을 확인하고 "확인"을 클릭합니다.

10. 파일 서버로 접속 테스트
WS1에서 NLB에서 설정한 클러스터 IP를 통하여 파일 서버에서 접속하는 테스트를 진행합니다. WS1에서 "bobocomi\test" 계정으로 로그인한후, 아래와 같이 "네트워크 드라이브 연결"을 설정합니다. "네트워크 드라이브"가 정상적으로 설정된후 폴더 및 파일 생성을 해보면, SS1와 SS2의 파일 서버 폴더에 해당 폴더 및 파일이 생성된 것을 확인할수 있습니다.



'Server > Windows' 카테고리의 다른 글
| Windows의 Command Prompt와 Powershell에서 한글깨짐 (0) | 2021.11.04 |
|---|---|
| Windows Server 2019에서 DC 추가하기 (0) | 2021.10.25 |
| Windows Server 2019에서 AD 설치하기 (0) | 2021.10.22 |
| Windows Server 2019에서 DFS 복제 구성하기 (0) | 2021.10.22 |
| AD 도메인에 조인하기 (0) | 2021.10.21 |