1. 설명
Windows Server 2019에서 ADDS(액티브 디렉토리 도메인 서비스) 설치와 DC(도메인 컨트롤러)로 승격하는 방법을 알아보겠습니다. 작업은 파워쉘과 GUI 환경에서 각각 진행하겠습니다.
2. 서버 정보
■AD1: 192.168.56.180
■Domain: bobocomi.com
3. PowerShell에서 ADDS 설치 및 DC 승격
3-1. ADDS 설치하기
파워쉘에서 아래 구문을 실행하여 ADDS를 설치합니다.
Add-WindowsFeature AD-Domain-Services
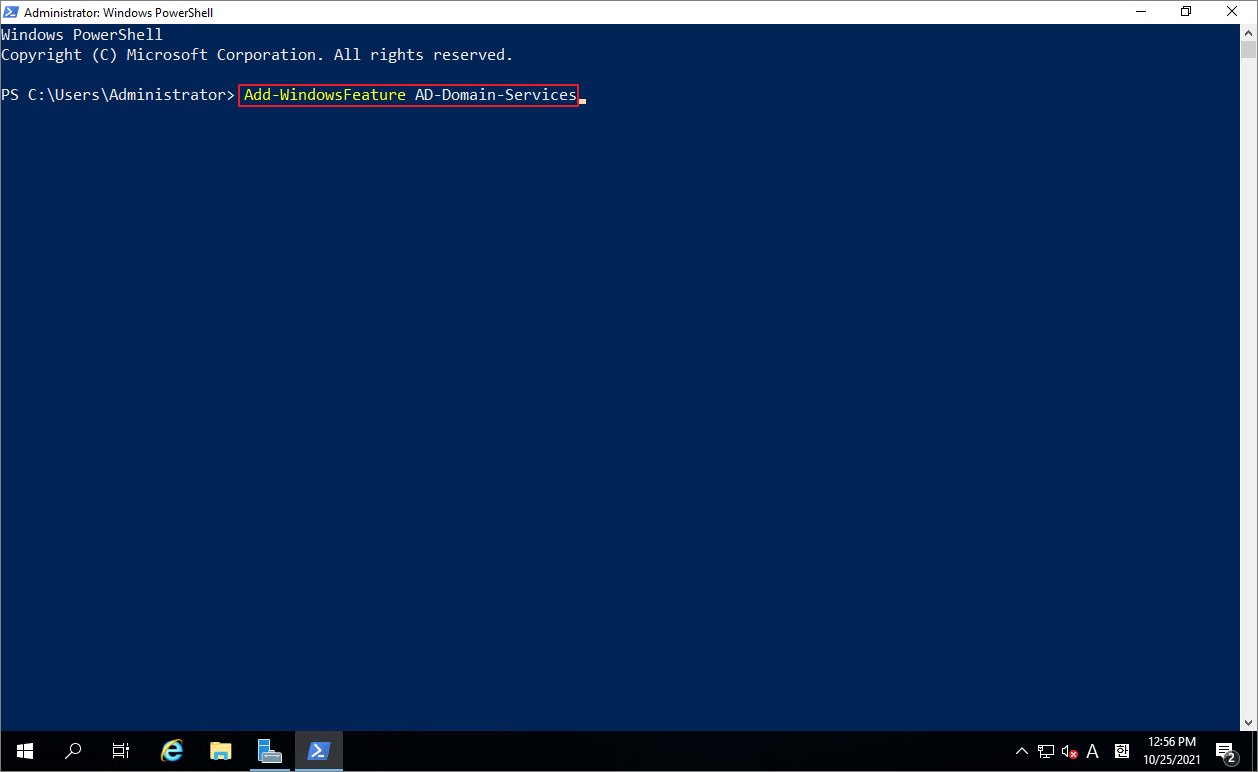
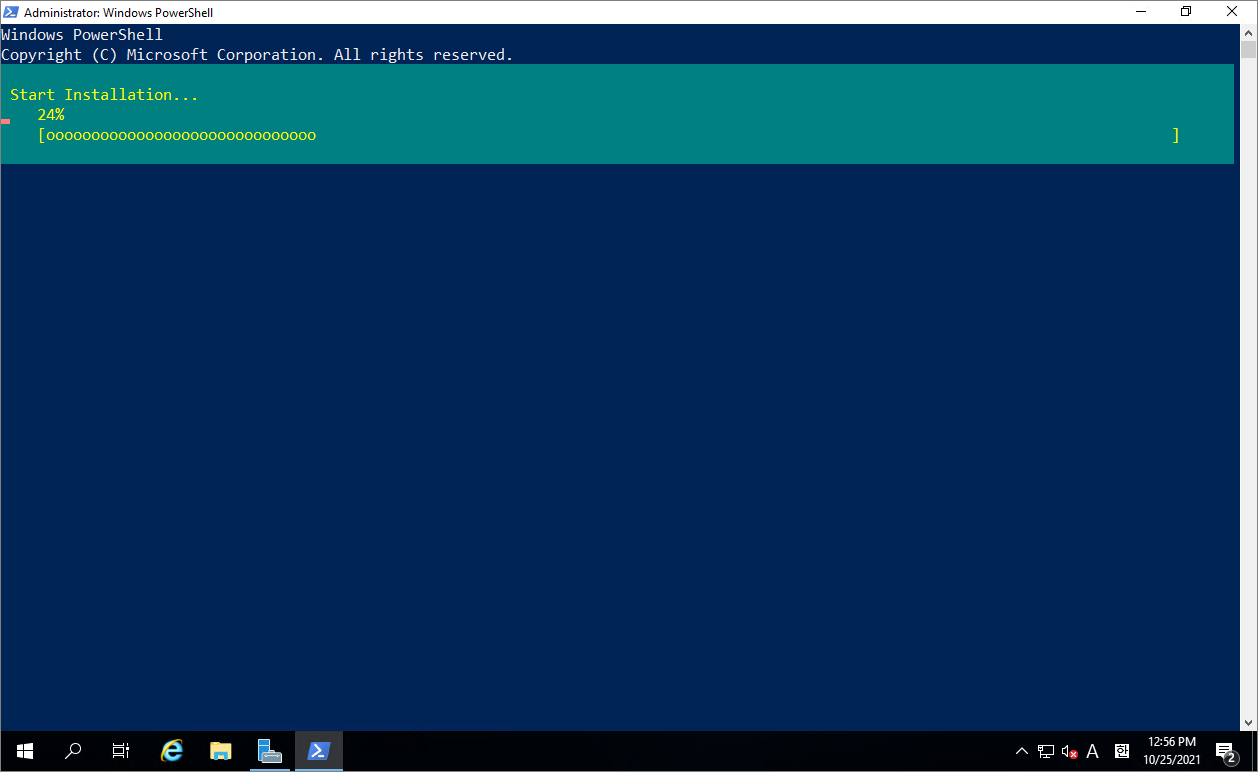

3-2. DC로 승격하기
파워쉘에서 아래와 같은 구문을 실행합니다. 구문 실행후 DSRM(디렉토리 서비스 복원 모드)에 사용될 패스워드를 입력합니다. 패스워드 입력이 끝나면, "Y" 또는 엔터키를 눌러 DC로 승격을 진행합니다. DC로 승격이 완료되면 OS는 자동으로 재시작됩니다.
Install-ADDSForest -DomainName bobocomi.com -InstallDNS

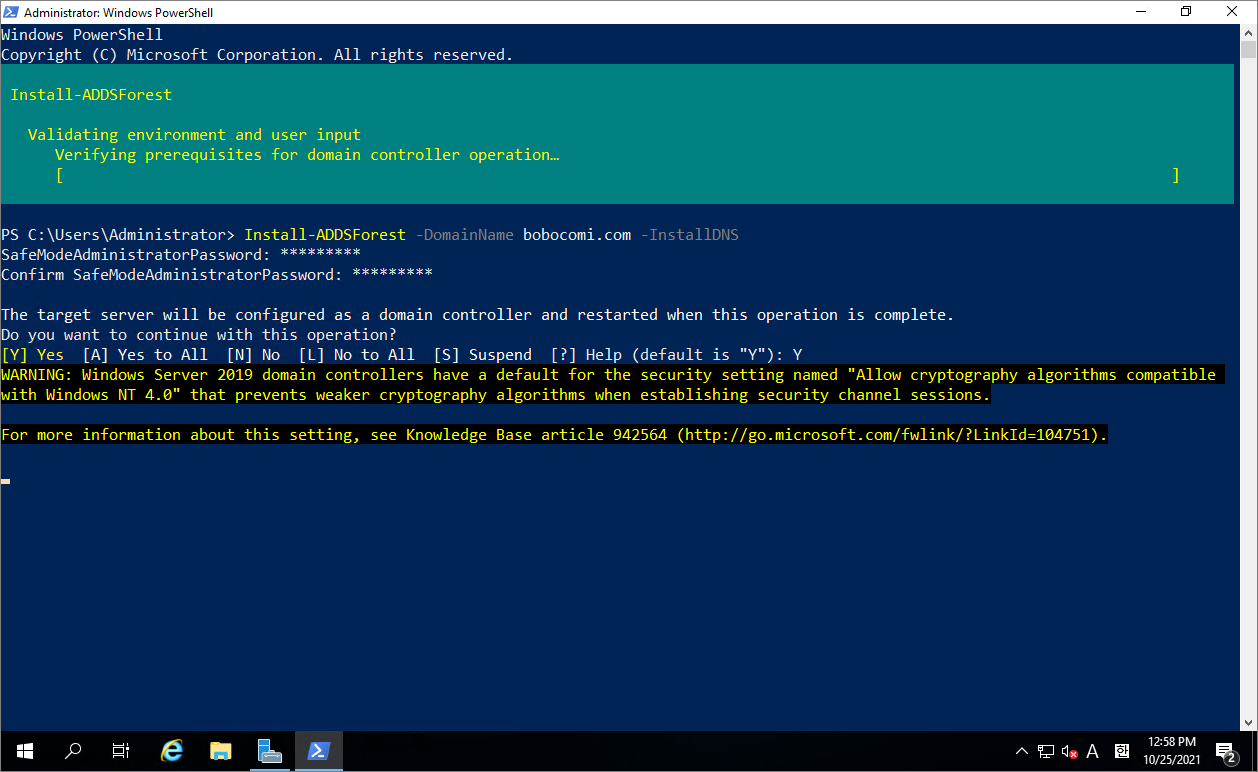
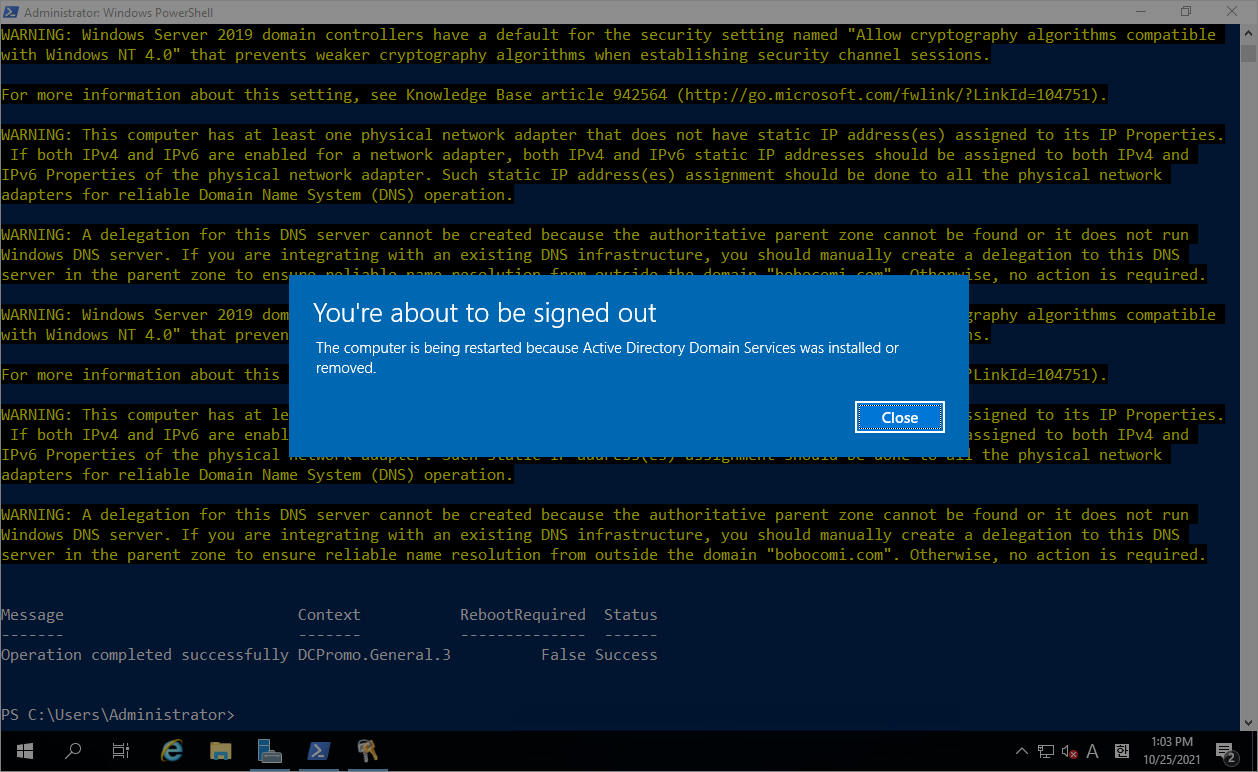
4. GUI 환경에서 ADDS 설치 및 DC 승격
4-1. ADDS 설치
"서버 관리자"에서 "관리" > "역할 및 기능 추가" 순으로 클릭합니다. 이후 "Active Directory Domain Services"를 선택하여 설치합니다. 설치가 끝나면 "닫기"를 클릭합니다. (GUI 환경에서 ADDS 설치 및 DC 승격하는 과정에서 필요한 액션은 붉은 색으로 표시하겠습니다)
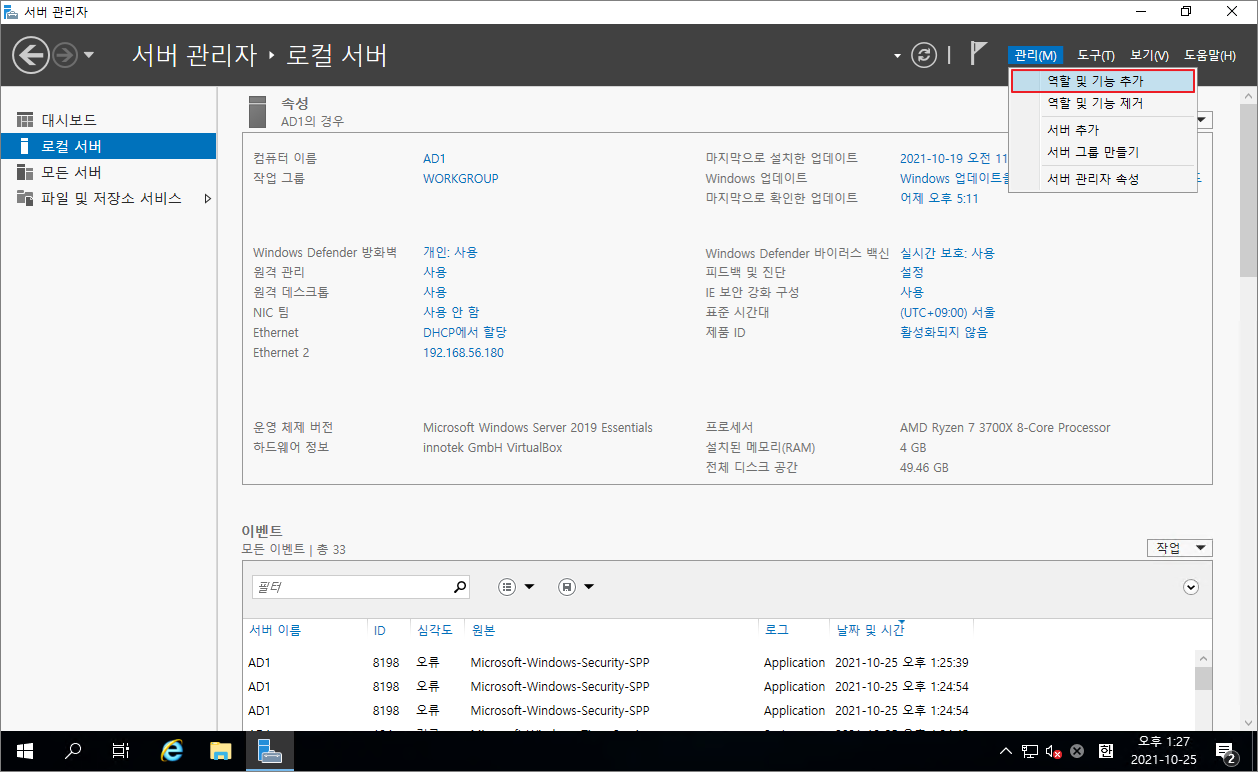

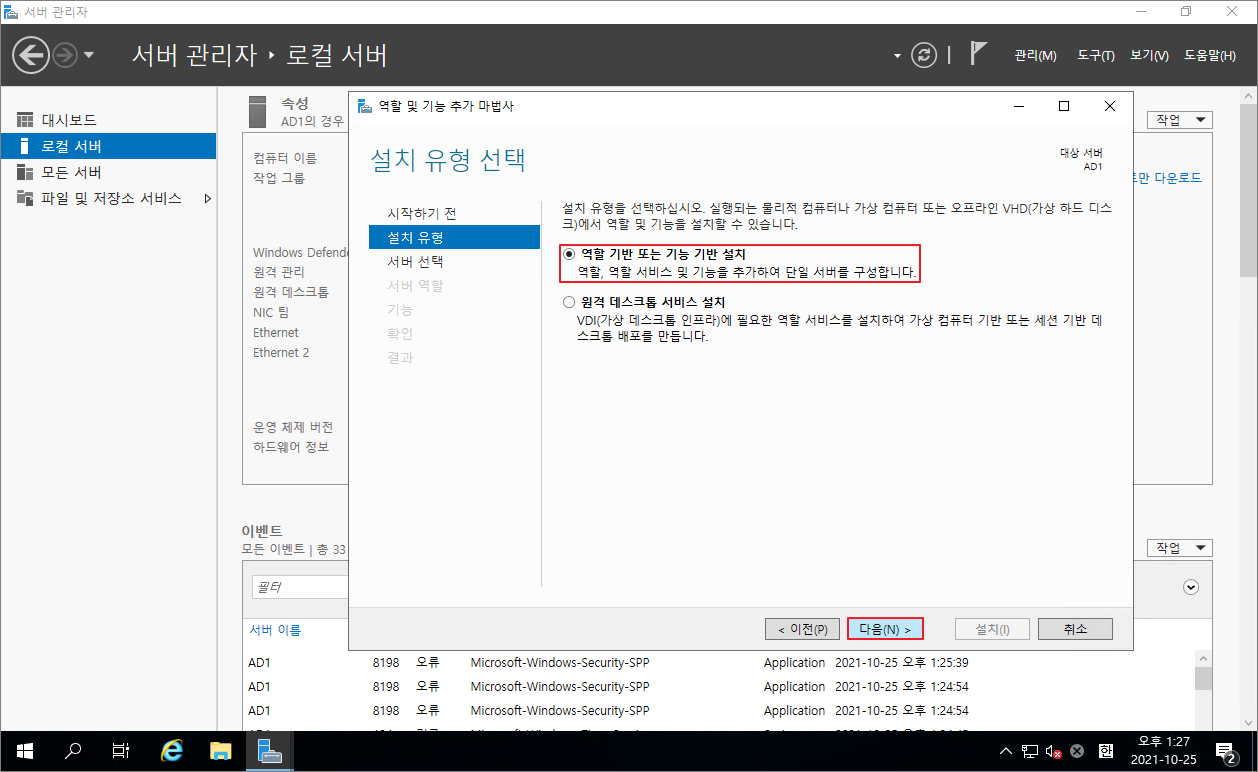
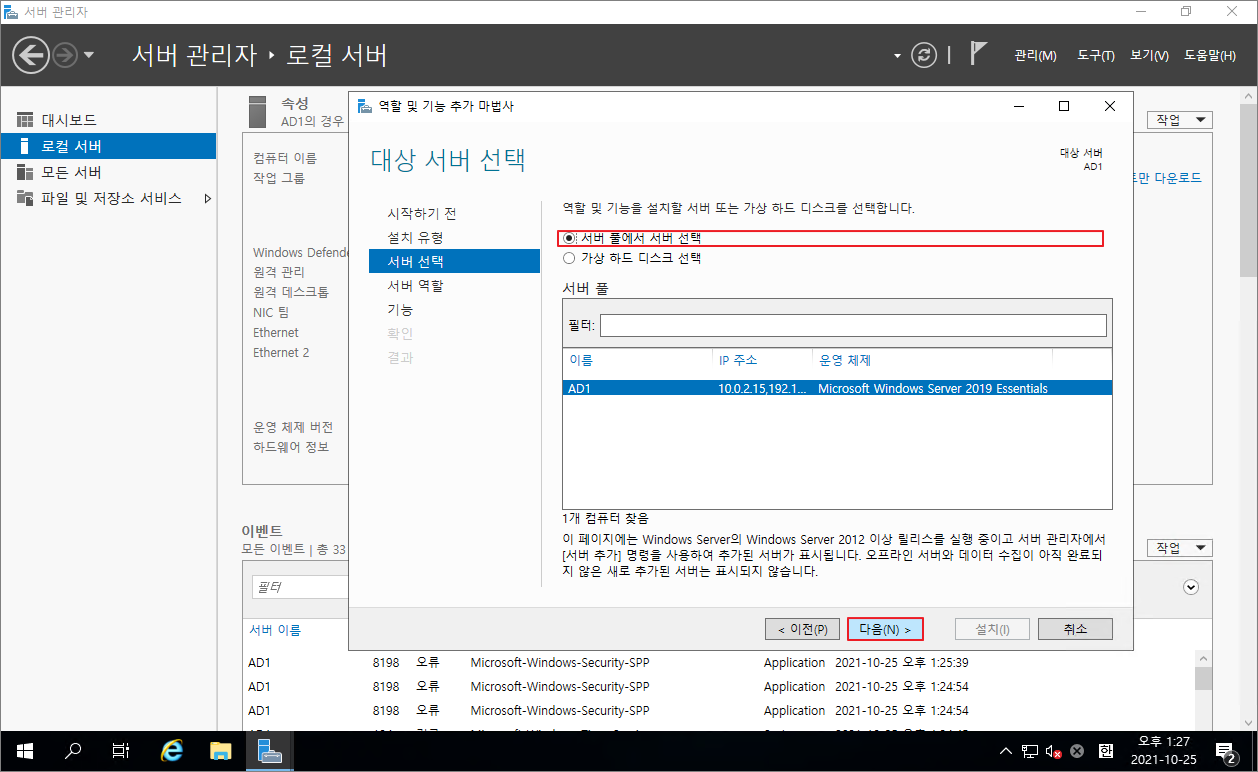
"Active Directory Domain Services"를 클릭합니다.
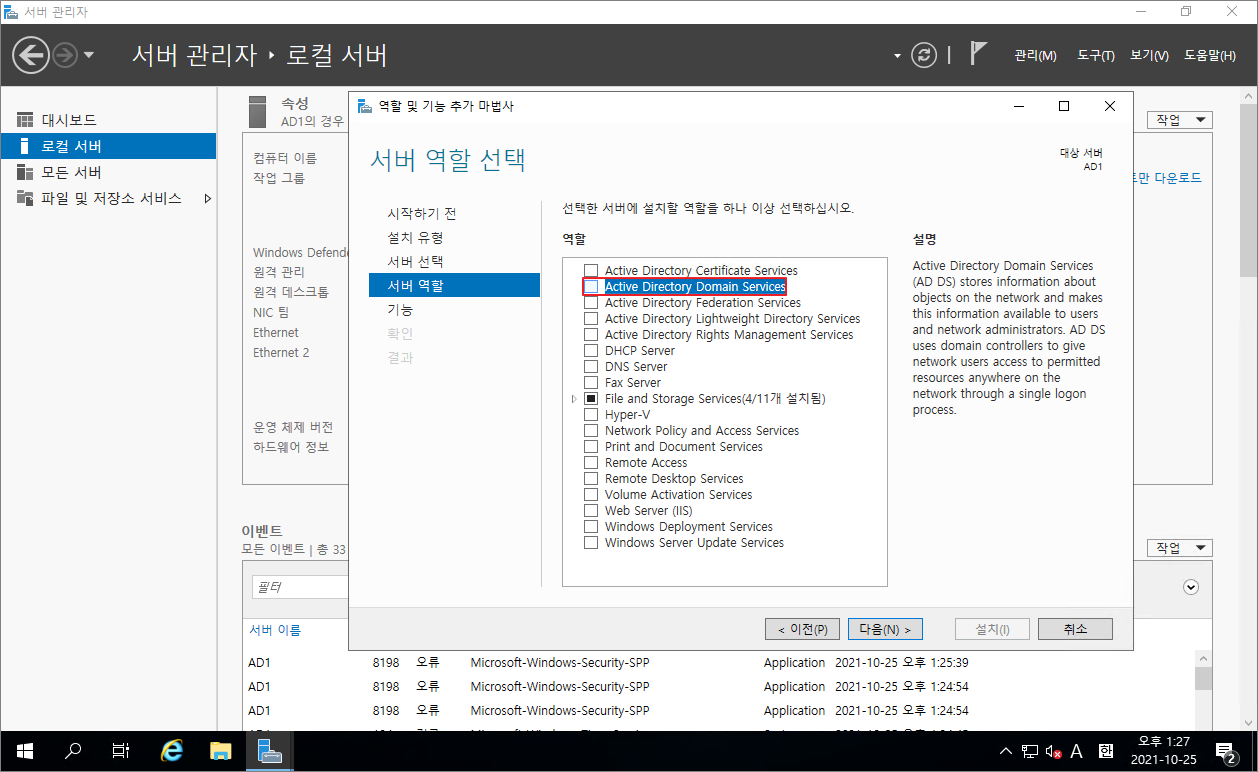
선택한 "Active Directory Domain Services"와 함께 설치될 역할 및 기능 리스트를 확인한후, "기능 추가"를 클릭합니다.

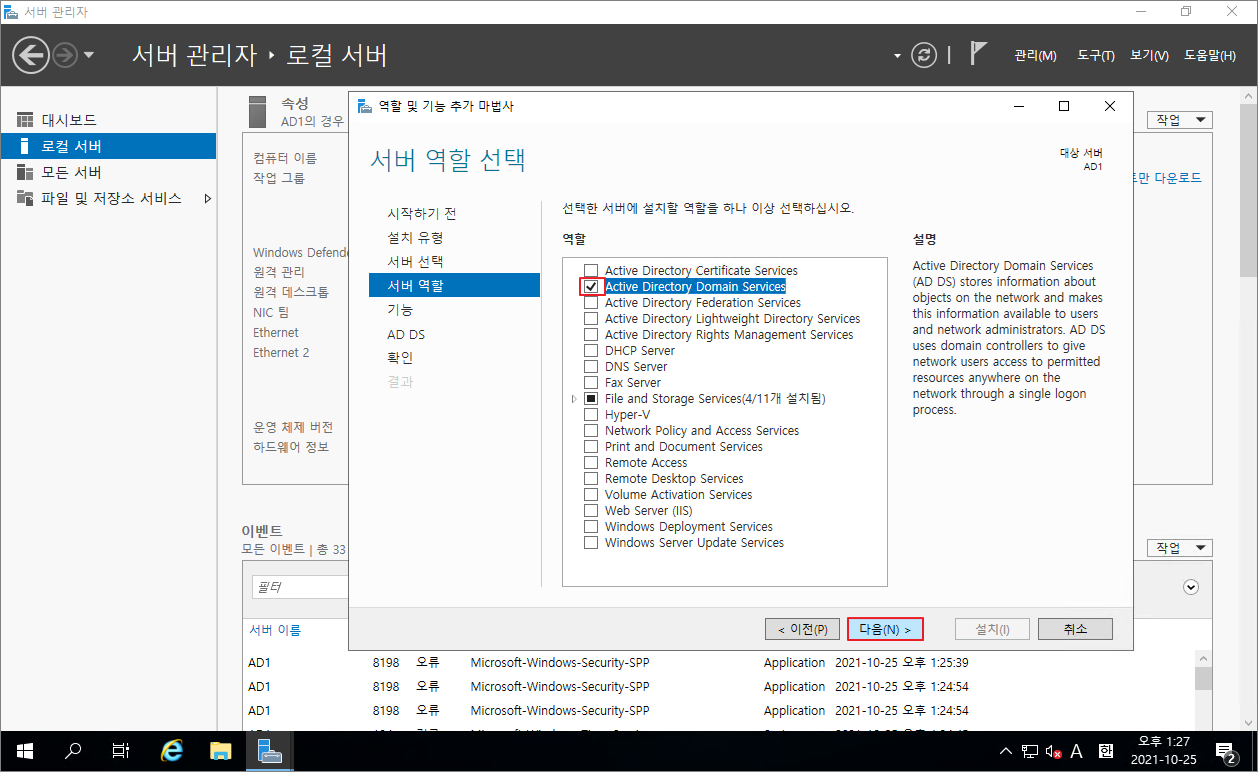


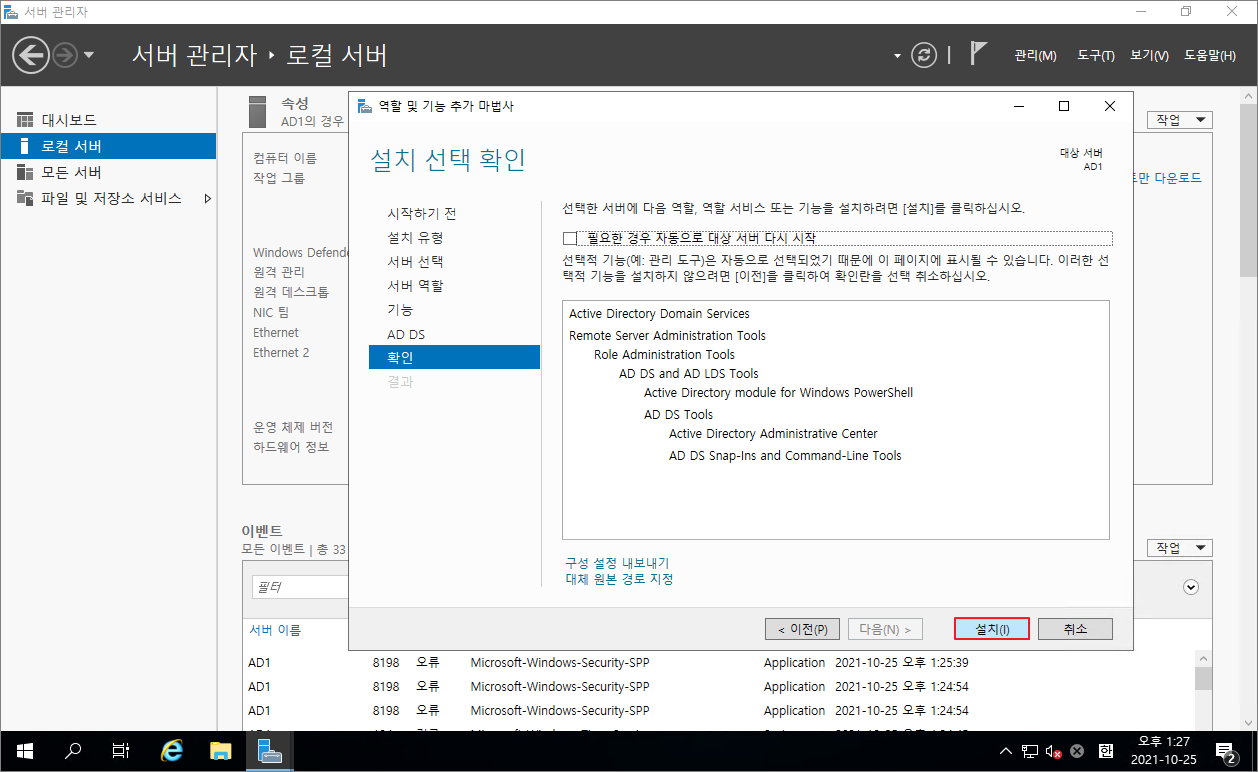

4-2. DC로 승격하기
"서비스 관리자"에서 "알림"에서 "이 서버를 도메인 컨트롤러로 승격"을 클릭합니다.

"새 포리스트를 추가합니다"를 선택한후, "다음"을 클릭합니다.

포리스트 및 도메인 기능 수준을 "Windows Server 2016"으로 설정합니다. 포리스트 및 도메인 기능 수준을 "Windows Server 2016"로 설정한다는 것은 DC로 승격할수 있는 Windows Server를 2016 이상으로 제한한다는 의미입니다. 즉, Windows Server 2012는 DC로 승격할수 없음을 의미합니다. DSRM(디렉토리 서비스 복원 모드)에 필요한 패스워드를 적당히 조합하여 입력한후, "다음"을 클릭합니다.



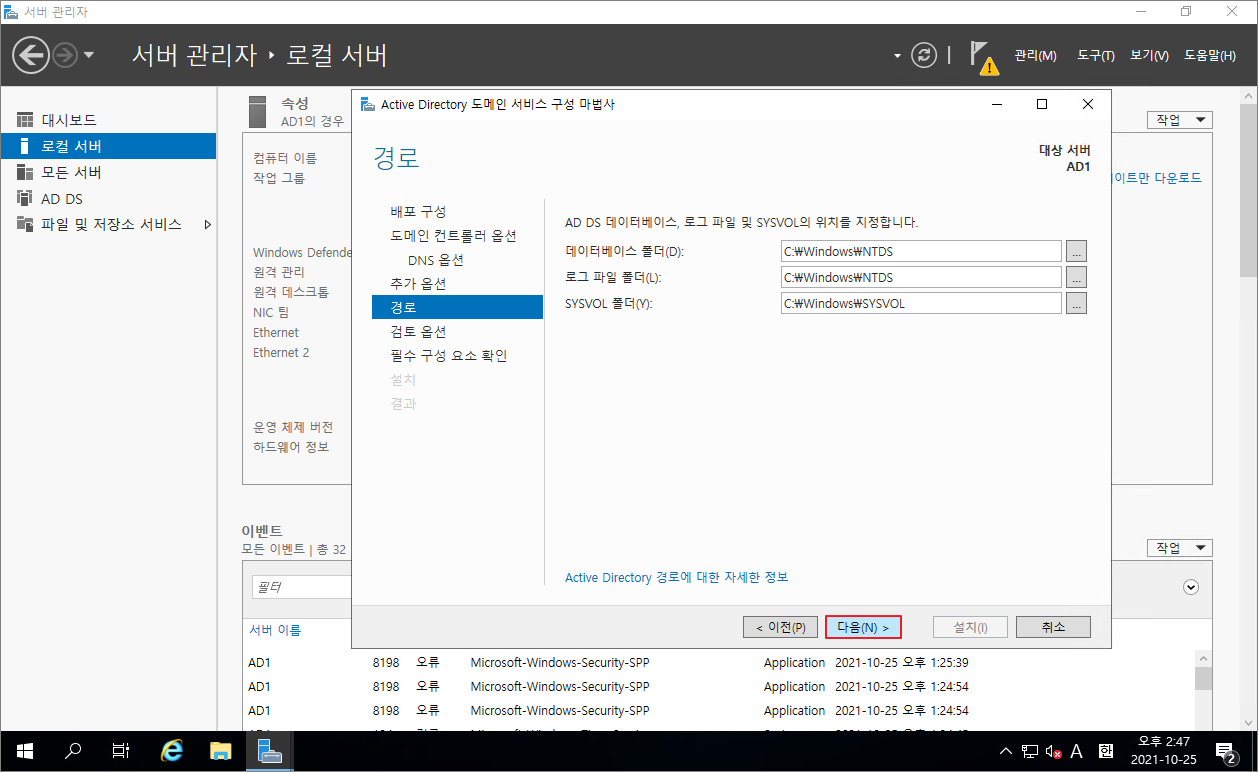

DC로 승격하기 위한 설정이 마무리되었다면, "설치"를 클릭하여, DC 승격을 진행합니다.
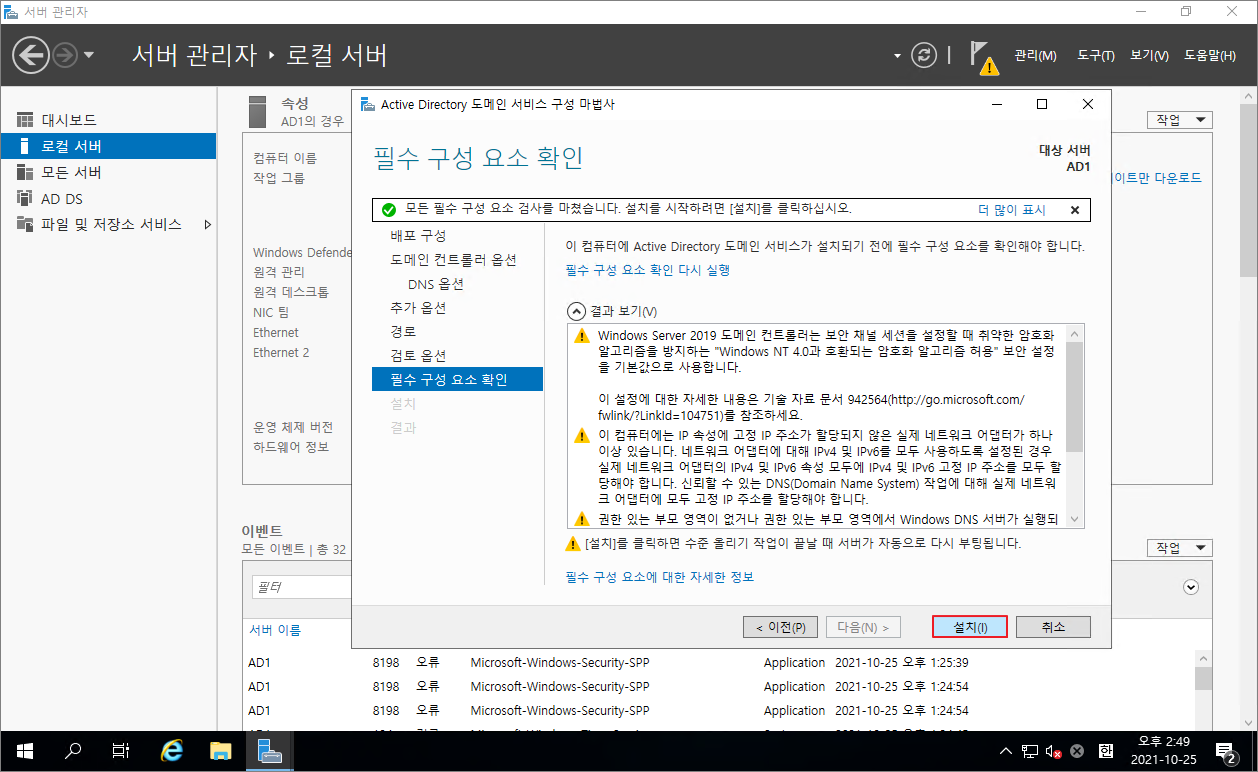
완료되면 자동으로 OS가 재시작됩니다.
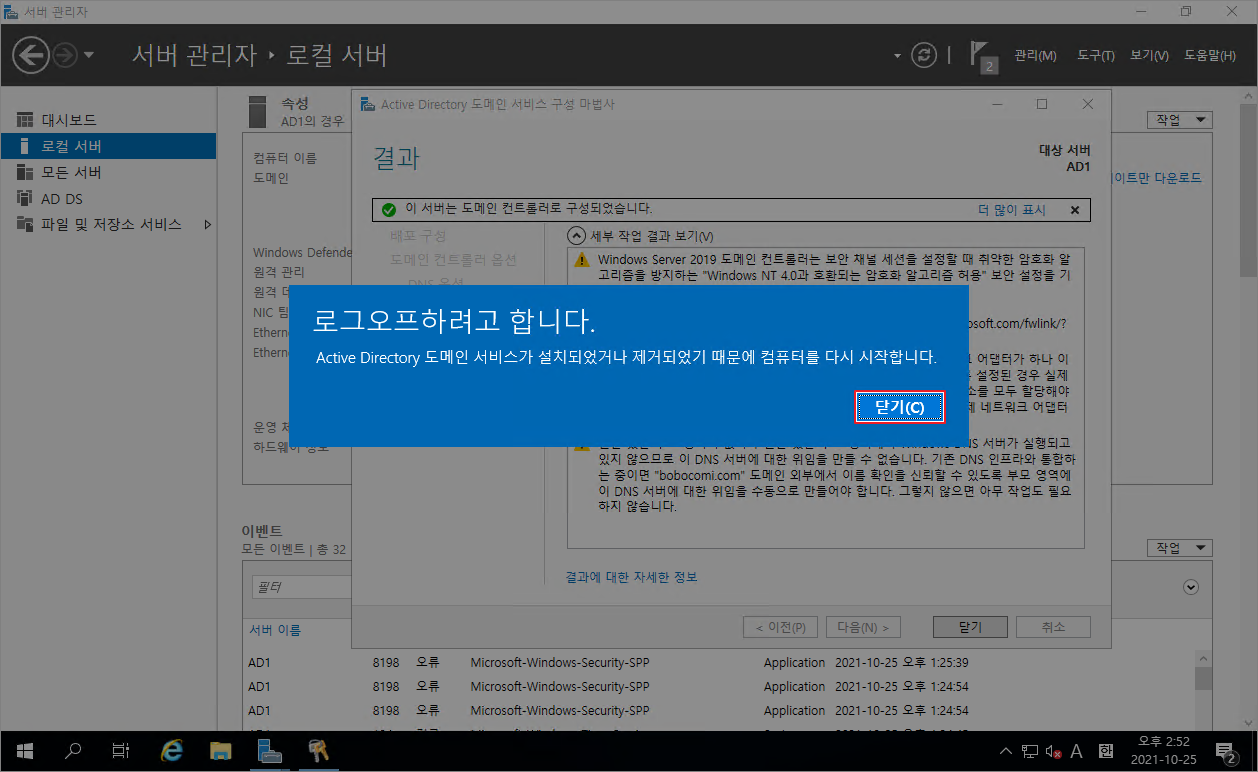
ADDS 설치와 DC 승격이 완료되면, "서버 관리자"의 "도구"에서 "Active Directory 사용자 및 컴퓨터"를 클릭하여 DC 리스트를 확인할수 있습니다.

'Server > Windows' 카테고리의 다른 글
| [Windows Server 2019] 파일 서버 이중화 (File Server+DFS+NLB) (0) | 2021.10.26 |
|---|---|
| Windows Server 2019에서 DC 추가하기 (0) | 2021.10.25 |
| Windows Server 2019에서 DFS 복제 구성하기 (0) | 2021.10.22 |
| AD 도메인에 조인하기 (0) | 2021.10.21 |
| Windows Server 2019 컴퓨터 이름 변경하기 (0) | 2021.10.20 |